Nyomtatás a Microsoft felhőalapú szolgáltatás (Univerzális nyomtatás) használatával

|
Az Univerzális nyomtatás egy olyan Microsoft szolgáltatás, amely lehetővé teszi, hogy a felhőn keresztül nyomtasson dokumentumokat. Nem szükséges a nyomtatóillesztő-programot telepítenie a számítógépére a dokumentumok nyomtatásához. Távolról is nyomtathat dokumentumokat, amennyiben a számítógépe rendelkezik internetkapcsolattal.
|
Használati feltételek
Az Univerzális nyomtatás használatához először regisztrálnia kell mint Microsoft 365-felhasználó, és használnia kell a Microsoft Entra ID szolgáltatást.

|
|
Alvonalon keresztüli kommunikáció esetén nem használható az Univerzális nyomtatás szolgáltatás.
|
A szükséges beállítások
|
Rendszergazdai beállítások
A Távoli felhasználói felületen keresztül regisztrálja a készüléket a Microsoft Entra ID-be. A készülék újraregisztrálása a Microsoft Entra ID-ban
|
|
Felhasználói beállítások
Állítsa be a számítógépét, hogy használni tudja az Univerzális nyomtatást. Egy Microsoft Entra ID-ban regisztrált nyomtató beállítása a számítógépen
|

|
Proxykiszolgáló használata eseténHa az Univerzális nyomtatást proxykiszolgálón keresztül szeretné használni, a számítógépén a proxybeállításokat is konfigurálnia kell.
|
Felhasználók és univerzális nyomtatási feladatok egymáshoz rendelése
Az univerzális nyomtatási feladatokat hozzárendelheti a Felhasználói hitelesítésen keresztül hitelesített felhasználókhoz. Az Univerzális nyomtatást ezen beállítások konfigurálása nélkül is használhatja. Az Univerzális nyomtatás felhasználói beállításainak megadása
Nyomtatás Univerzális nyomtatás használatával
Az Univerzális nyomtatás használatával történő nyomtatással kapcsolatos információkért látogasson el a Microsoft honlapjára.

|
|
Bizonyos operációs rendszereken nyomtatási hibák vagy a nyomtatási eredményekkel kapcsolatos hibák fordulhatnak elő. A kompatibilis operációs rendszerek listáját a Microsoft-honlap Univerzális nyomtatás hibaelhárításával foglalkozó részében találja.
|

|
|
Ha a kényszerítetten visszatartott dokumentumok nyomtatása funkció engedélyezve van, az univerzális nyomtatási feladatok a <Kényszerített tartás> beállítások szerint fognak végbemenni. <Kényszerített tartás>
|
A készülék újraregisztrálása a Microsoft Entra ID-ban
1
Indítsa el a Távoli felhasználói felületet. A Távvezérlési kezelőfelület elindítása
2
A portáloldalon kattintson a [Beállítás/Bejegyzés] lehetőségre. A Távvezérlés, RUI képernyője
3
Kattintson a [Hálózati beállítások]  [Beállítások a Universal Printhez] gombra.
[Beállítások a Universal Printhez] gombra.
 [Beállítások a Universal Printhez] gombra.
[Beállítások a Universal Printhez] gombra.4
Kattintson a [Szerkesztés] lehetőségre az [Alapvető beállítások] menüben.
5
Jelölje be [A Universal Print használata] jelölőnégyzetet, majd adja meg a nyomtató nevét a [Nyomtató neve] szövegmezőben.
A kiszolgálóról küldött kiszolgálótanúsítvány ellenőrzéséhez jelölje be a [Szerver tanúsítvány ellenőrzés] jelölőnégyzetet.
Ha az ellenőrizendő elemekhez köznapi nevet (CN) szeretne adni, jelölje be a [CN hozzáadása az ellenőrizendő tételekhez] jelölőnégyzetet.
Jellemzően nem kell módosítani az [Alkalmazás ID], a [Microsoft Entra ID hitelesítési URL] és a [Microsoft Entra ID regisztrációs URL] értékeit. A beállításokat csak meghatározott felhőkörnyezet használata esetén kell megváltoztatnia.
A [Microsoft Entra ID hitelesítési URL], a [Microsoft Entra ID regisztrációs URL] és/vagy az [Alkalmazás ID] kezdeti beállításokhoz való visszaállításához kattintson az [Alapértékek visszaállítása] pontra a beállításhoz, illetve adja meg a következő kezdeti beállításokat manuálisan:
[Microsoft Entra ID hitelesítési URL]: https://login.microsoftonline.com/organizations/oauth2/v2.0
[Microsoft Entra ID regisztrációs URL]: https://register.print.microsoft.com/api/v1.0/register
[Alkalmazás ID]: f9fc375c-c7ba-4e5c-b213-23affd792cc1
6
Kattintson a [OK] lehetőségre.
7
Kattintson a [Bejegyzés] lehetőségre a [Bejegyzés állapota] pontnál.
8
Várjon egy ideig, majd kattintson ismét a [ ] lehetőségre.
] lehetőségre.
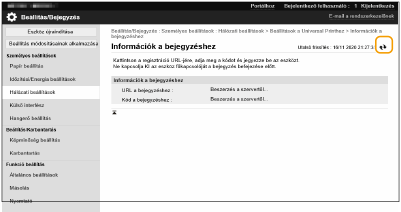
9
Kattintson a [URL a bejegyzéshez] mezőben megjelenő URL-cím linkjére.
10
A készülék regisztrálásához kövesse a képernyőn megjelenő utasításokat.
11
Várjon pár percet, majd kattintson a Távvezérlési kezelőfelület [ ] gombjára.
] gombjára.
A regisztráció végeztével a [Bejegyzés állapota] alatt a [Bejegyezve] üzenet jelenik meg.
12
Böngészőjében nyissa meg a Microsoft Entra ID Univerzális nyomtatás kezelési képernyőjét.
13
Válassza ki a regisztrált készüléket, majd kattintson a [Nyomtató megosztása] gombra.
A számítógépen megjelenő név módosításához a [Nyomtató megosztási neve] menüpontban adja meg az új nevet, majd kattintson a [Nyomtató megosztása] gombra.
[A nyomtató megosztva.] üzenet jelenik meg a képernyő jobb felső részén.
14
Kattintson a [Tag(ok)] lehetőségre, majd kattintson a [Hozzáadás] elemre.
15
A listából válassza ki azokat a tagokat és csoportokat, akik használni fogják a regisztrált nyomtatót.
Csak a kiválasztott tagok és csoportok fogják tudni használni a nyomtatót.
Egy regisztrált nyomtató törlése
1
Indítsa el a Távoli felhasználói felületet. A Távvezérlési kezelőfelület elindítása
2
A portáloldalon kattintson a [Beállítás/Bejegyzés] lehetőségre. A Távvezérlés, RUI képernyője
3
Kattintson a [Hálózati beállítások]  [Beállítások a Universal Printhez] gombra.
[Beállítások a Universal Printhez] gombra.
 [Beállítások a Universal Printhez] gombra.
[Beállítások a Universal Printhez] gombra.4
Kattintson a [Bejegyzés állapota] lehetőségre az [Kapcsolat bontása] menüben.
5
Kattintson a [OK] lehetőségre.
6
A böngészőben nyissa meg a Microsoft Entra ID eszközkezelőjét.
7
Válassza ki a törölni kívánt készüléket, majd kattintson a [Törlés] lehetőségre.
Egy Microsoft Entra ID-ban regisztrált nyomtató beállítása a számítógépen
1
Kattintson a [ ]
]  [
[ Beállítások]
Beállítások]  [Fiókok] elemre.
[Fiókok] elemre.
 ]
]  [
[ Beállítások]
Beállítások]  [Fiókok] elemre.
[Fiókok] elemre.2
Kattintson a [Hozzáférés munkahelyi vagy iskolai rendszerhez]  [Csatlakozás] gombra.
[Csatlakozás] gombra.
 [Csatlakozás] gombra.
[Csatlakozás] gombra.3
Kövesse a képernyőn megjelenő utasításokat a Microsoft 365-fiókjába történő bejelentkezéshez.
4
Kattintson a [Kezdőlap]  [Eszközök] gombra.
[Eszközök] gombra.
 [Eszközök] gombra.
[Eszközök] gombra.5
Kattintson a [Nyomtatók és szkennerek]  [Nyomtató vagy szkenner hozzáadása] gombra.
[Nyomtató vagy szkenner hozzáadása] gombra.
 [Nyomtató vagy szkenner hozzáadása] gombra.
[Nyomtató vagy szkenner hozzáadása] gombra.6
Válasszon egy regisztrált nyomtatót a listából.