Az elektronikus fájlok biztonságának javítása
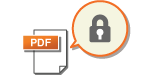
|
Az elektronikus fájlok ki vannak téve a biztonsági fenyegetéseknek, például hogy a fájlok könnyen nyom nélkül megtekinthetők vagy illetéktelenül módosíthatók. Fontos papírok beolvasásakor titkosítással vagy digitális aláírással javíthatja a fájlok biztonságát.
A funkcióhoz szükséges kiegészítőkre és fájlformátumokra vonatkozó információkért lásd: Rendszerkiegészítők.
|

|
|
Csak PDF-fájlokat lehet titkosítani.
A PDF- és XPS-fájlok elláthatók digitális aláírással.
PDF-fájlok esetén a titkosítás és a digitális aláírás funkciók együtt is használhatók.
|
Titkosítás
Ha egy eredeti dokumentum beolvasásakor jelszót állít be, azzal küldéskor és mentéskor biztosíthatja a PDF-fájlok titkosítását. Ez segít csökkenteni annak a kockázatát, hogy a fájlokat mások megtekintsék vagy módosítsák.
1
Helyezze be az eredeti dokumentumot. Az eredetik elhelyezése
2
Nyomja meg a <Beolvasás és adás> gombot. <Főmenü> képernyő
3
Adja meg a rendeltetési helyet a Beolvasás alapképernyőn. Beolvasás alapképernyő
4
Nyomja meg a fájlformátum kiválasztására szolgáló gombot.

5
Nyomja meg a <PDF>  <Részletek beállítása>
<Részletek beállítása>  <Titkosítás> gombokat.
<Titkosítás> gombokat.
 <Részletek beállítása>
<Részletek beállítása>  <Titkosítás> gombokat.
<Titkosítás> gombokat.
A titkosításhoz le kell tiltani a <Formátum PDF/A-ra> opciót.
A Titkosított PDF mód nem állítható be, ha az <Autom. (OCR)> beállítása <Fájlnév>.
Ez a mód csak akkor használható, ha a megadott rendeltetési hely e-mail- vagy fájlszervercím.
6
Állítsa be a jelszót, majd nyomja meg az <OK> gombot.
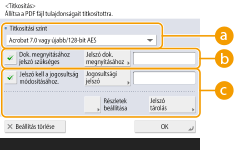
 <Titkosítási szint>
<Titkosítási szint>
Válasszon titkosítási szintet. Ha titkosítási szintként az <Acrobat 9.0 vagy azonos/256-bit AES> lehetőséget szeretné használni az <Acrobat 10.0 vagy azonos/256-bit AES> helyett, akkor ezzel a beállítással változtathatja meg a választási lehetőségek körét. <256-bites AES beállítás titkosított PDF-hez>
 <Dok. megnyitásához jelszó szükséges>
<Dok. megnyitásához jelszó szükséges>
Beállíthatja a fájl megnyitásához szükséges jelszót. A jelszó megadásához nyomja meg <Dok. megnyitásához jelszó szükséges>  <Jelszó dok. megnyitásához> gombot.
<Jelszó dok. megnyitásához> gombot.
 <Jelszó dok. megnyitásához> gombot.
<Jelszó dok. megnyitásához> gombot. <Jelszó kell a jogosultság módosításához.>
<Jelszó kell a jogosultság módosításához.>
Beállíthatja a fájl kinyomtatásához vagy szerkesztéséhez, például oldalak törléséhez szükséges jelszót, valamint meghatározhatja az engedélyezett műveleteket. A jelszó megadásához nyomja meg a <Jelszó kell a jogosultság módosításához.>  <Jogosultsági jelszó> gombot, majd a <Részletek beállítása> gomb megnyomásával határozza meg az engedélyezett műveleteket.
<Jogosultsági jelszó> gombot, majd a <Részletek beállítása> gomb megnyomásával határozza meg az engedélyezett műveleteket.
 <Jogosultsági jelszó> gombot, majd a <Részletek beállítása> gomb megnyomásával határozza meg az engedélyezett műveleteket.
<Jogosultsági jelszó> gombot, majd a <Részletek beállítása> gomb megnyomásával határozza meg az engedélyezett műveleteket.
<Nyomt.t enged>
<Nem enged>: A nyomtatás nem engedélyezett.
(Adobe Acrobat 5 vagy korábbi verzió esetén a dokumentum a <Nem enged> opció választása esetén is kinyomtatható, ha az engedélyezési jelszóval van megnyitva.)
(Adobe Acrobat 5 vagy korábbi verzió esetén a dokumentum a <Nem enged> opció választása esetén is kinyomtatható, ha az engedélyezési jelszóval van megnyitva.)
<Engedélyez (Csak kis felbont.)>: A nyomtatás csak kis felbontással engedélyezett.
(Csak akkor jelenik meg, ha az <Acrobat 6.0 vagy újabb/128-bit RC4>, <Acrobat 7.0 vagy újabb/128-bit AES>, <Acrobat 9.0 vagy azonos/256-bit AES> vagy <Acrobat 10.0 vagy azonos/256-bit AES> opciót választja.)
(Csak akkor jelenik meg, ha az <Acrobat 6.0 vagy újabb/128-bit RC4>, <Acrobat 7.0 vagy újabb/128-bit AES>, <Acrobat 9.0 vagy azonos/256-bit AES> vagy <Acrobat 10.0 vagy azonos/256-bit AES> opciót választja.)
<Enged>: A nyomtatás engedélyezett.
<Változást enged>
<Nem enged>: A fájlok módosítása nem megengedett.
<Oldalak beszúrása, törlése, és forgatása>: Az oldalak beszúrása, törlése és forgatása megengedett. (Csak akkor jelenik meg, ha az <Acrobat 6.0 vagy újabb/128-bit RC4>, <Acrobat 7.0 vagy újabb/128-bit AES>, <Acrobat 9.0 vagy azonos/256-bit AES> vagy <Acrobat 10.0 vagy azonos/256-bit AES> opciót választja.)
<Aláírás mező aláírás>: Ha a PDF már tartalmaz aláírás mezőt, akkor ebbe az aláírás mezőbe lehet digitális aláírást adni. (Csak akkor jelenik meg, ha az <Acrobat 6.0 vagy újabb/128-bit RC4>, <Acrobat 7.0 vagy újabb/128-bit AES>, <Acrobat 9.0 vagy azonos/256-bit AES> vagy <Acrobat 10.0 vagy azonos/256-bit AES> opciót választja.)
<Megjegyzés és aláírás mező aláírás>: A megjegyzések hozzáadása, valamint digitális aláírás hozzáadása az aláírás mezőbe (ha a PDF már tartalmaz aláírás mezőt) megengedett.
<Változtatás, kivéve megj.és oldal kivétele>: A dokumentumok módosítása megengedett, kivéve a megjegyzések hozzáadását és az oldalak kivételét. (Csak az <Acrobat 3.0 vagy újabb/40-bit RC4> kiválasztása esetén jelenik meg.)
<Változtatás, oldal kivétele nem>: A dokumentumok módosítása megengedett, kivéve az oldalak kivételét.
<Másolás és kép és szöveg kivétele engedélyezve>
Csak akkor jelenik meg, ha az <Acrobat 3.0 vagy újabb/40-bit RC4> opciótól eltérő elemet választ a <Titkosítási szint> beállításnál. Ezt az elemet bejelölve képet/szöveget másolhat vagy vehet ki a beolvasott fájlból.
<Hozzáférés látássérültnek>
Csak akkor jelenik meg, ha az <Acrobat 3.0 vagy újabb/40-bit RC4> opciótól eltérő elemet választ a <Titkosítási szint> beállításnál. Ezt az elemet bejelölve engedélyezheti a fájlban lévő szövegek hangos felolvasását a látássérült felhasználók számára.
<Hozzáférés, másolás, képek kivétele engedélyezve>
Csak akkor jelenik meg, ha az <Acrobat 3.0 vagy újabb/40-bit RC4> elemet választja a <Titkosítási szint> beállításnál. Ennek a billentyűnek a kiválasztásával a <Másolás és kép és szöveg kivétele engedélyezve> és a <Hozzáférés látássérültnek> opciót egyszerre állíthatja be.

|
|
Ha személyes hitelesítési felügyelettel jelentkezik be a készülékre (Felhasználók kezelése), akkor megjelenik a <Jelszó tárolás> gomb. A gomb megnyomásával mentheti a beírt jelszavakat, így a következő beállításkor már nem kell megadnia jelszavát.
Egy felhasználóhoz egy jelszó tárolható. Ha egy már tárolt jelszó esetén új jelszót ad meg, akkor az új felülírja a meglévő jelszót (üresen hagyva a jelszó törlődik).
Nem lehet a <Jelszó dokum. megnyitásához> és <Jogosultsági jelszó> mezőben ugyanazt a jelszót beállítani.
Ha a <Jelszó dokum. megnyitásához> vagy <Jogosultsági jelszó> mezőt üresen hagyja, akkor a tárolt jelszó törlődik.
Ha az összes alábbi feltétel teljesülése mellett a Felhasználó hitelesítése funkcióval jelentkezik be, akkor több jelszó is létezhet. Ebben az esetben megjelenhet a <Jelszó tárolás> funkcióval tárolt jelszó használatának megerősítésére vonatkozó üzenet. Az <Igen> gombot megnyomva használhatja a <Jelszó tárolás> funkcióval tárolt jelszót. A <Nem> gomb megnyomása esetén a Kedvenc beállítások alatt tárolt jelszót használhatja.
A <Jelszó tárolás> funkció tárol egy jelszót
A Kedvenc beállításokban egy titkosított PDF-fájl van tárolva
A rendszer a Kedvenc beállításokból előhívja, majd elküldi a titkosított PDF-fájlt
Ha digitális aláírásokat kíván beállítani, miközben a <Jelszó kell a jogosultság módosításához.> opciót be van állítva, akkor állítsa a <Változást enged> beállítást <Változtatás, oldal kivétele nem> értékre.
Ha a <Jogosultsági jelszó> opcióval be is állít korlátozásokat a PDF-fájlhoz, ha a PDF-fájlt bizonyos szoftverrel nyitják meg, előfordulhat, hogy az néhány korlátozást figyelmen kívül hagy.
|
7
Válassza a  (Start) lehetőséget.
(Start) lehetőséget.
 (Start) lehetőséget.
(Start) lehetőséget.A készülék beolvassa az eredetiket, majd megkezdődik a küldés/mentés.
Digitális aláírás hozzáadása
A beolvasott eredetiket digitális aláírással ellátott PDF-/XPS-fájlokká konvertálhatja. A digitális aláírás a papír aláírásához és lepecsételéséhez hasonló, ami lehetővé teszi annak ellenőrzését, hogy ki hozta létre a fájlt, és az aláírást követően azt illetéktelenül módosították vagy meghamisították-e. A digitális aláírással és annak beállításaival kapcsolatos részletes információkért lásd: Digitális aláírás hozzáadása a küldött fájlokhoz.
1
Helyezze be az eredeti dokumentumot. Az eredetik elhelyezése
2
Nyomja meg a <Beolvasás és adás> gombot. <Főmenü> képernyő
3
Adja meg a rendeltetési helyet a Beolvasás alapképernyőn. Beolvasás alapképernyő
4
Nyomja meg a fájlformátum kiválasztására szolgáló gombot.

5
Nyomja meg a <PDF> vagy <XPS>  <Részletek beállítása>
<Részletek beállítása>  <Digitális aláírások hozzáadása> gombokat.
<Digitális aláírások hozzáadása> gombokat.
 <Részletek beállítása>
<Részletek beállítása>  <Digitális aláírások hozzáadása> gombokat.
<Digitális aláírások hozzáadása> gombokat.Ha nem személyes hitelesítési felügyelettel jelentkezik be a készülékre, és az <XPS> opciót választja, nyomja meg az <Eszközaláírás hozzáadása> gombot.
6
Válassza ki a digitális aláírást, majd nyomja meg az <OK> gombot.

 <Eszközaláírás>
<Eszközaláírás>
A készülék neve lesz aláírásként a fájlhoz adva. Az olvasó ellenőrizheti, hogy a fájl ezen a készüléken lett beolvasva.
 <Használói aláírás>
<Használói aláírás>
A készülékre személyes hitelesítési felügyelettel bejelentkezett felhasználó neve lesz aláírásként a fájlhoz adva. Az olvasó ellenőrizheti, hogy a fájlt a felhasználó olvasta be.
7
Válassza a  (Start) lehetőséget.
(Start) lehetőséget.
 (Start) lehetőséget.
(Start) lehetőséget.A készülék beolvassa az eredetiket, majd megkezdődik a küldés/mentés.

|
Hogy az olvasó első látásra felismerhesse a digitális aláírást (látható aláírás) (csak PDF-fájl esetén)A <Látható aláírások> megnyomása esetén az aláírás megjelenik a fájl első oldalán, így az olvasó első látásra ellenőrizheti, hogy a fájlt ki hozta létre.
A PDF-fájltitkosítással együtt használvaHa egy PDF-fájl titkosításakor jelszót kíván beállítani a <Jelszó kell a jogosultság módosításához.> opciónál, akkor válassza a <Változtatás, oldal kivétele nem> beállítást a <Változást enged> elemnél. Titkosítás
Az S/MIME beállításával digitális aláírással és titkosítva tud e-mailt küldeni. <S/MIME beállítás>
|