Importowanie/eksportowanie danych użytkownika
Możesz zapisać na komputerze (wyeksportować) informacje o użytkowniku przechowywane w urządzeniu, a także załadować informacje o użytkowniku z innych urządzeń do urządzenia, którego używasz (zaimportować). Funkcja ta jest przydatna, podczas gdy chcesz zarejestrować jednocześnie wielu użytkowników.

|
|
Aby uzyskać więcej informacji na temat edytowania pliku CSV w celu importowania, patrz Dodawanie i edytowanie informacji o użytkowniku w pliku CSV.
Jeżeli w importowanym pliku CSV znajdują się zduplikowane dane, wtedy priorytetowo potraktowana i zapisana zostanie ta wersja, która została odczytana wcześniej.
Jeśli chcesz wyeksportować zarejestrowane/edytowane dane użytkownika w celu utworzenia kopii zapasowej, zapoznaj się z sekcją Import/eksport wszystkich ustawień i wyeksportuj dane, wybierając opcję [Zarządzanie użytkownikami uwierzytelniania].
|
Eksportowanie danych użytkownika
1
Uruchom interfejs Remote UI (Zdalny interfejs użytkownika). Uruchamianie interfejsu Remote UI (Zdalny interfejs użytkownika)
2
Naciśnij na [Ustawienia/Rejestracja] na stronie głównej. Ekran Remote UI (Zdalny interfejs użytkownika)
3
Kliknij [Zarządzanie Użytkownikiem]  [Zarządzanie Uwierzytelnianiem].
[Zarządzanie Uwierzytelnianiem].
 [Zarządzanie Uwierzytelnianiem].
[Zarządzanie Uwierzytelnianiem].4
Kliknij [Eksport].
5
Wybierz format pliku i kliknij [Rozpocznij eksportowanie].
Eksportuje informacje o użytkowniku znajdujące się w pliku o formacie, który może wyć wykorzystywany z funkcją uwierzytelniania. Rozszerzenie pliku to „csv”.
6
Należy przestrzegać instrukcji wyświetlanych na ekranie, aby określić lokalizację zapisania pliku.
Zapisywany jest plik csv.
Automatyczne importowanie danych użytkownika
Możesz automatycznie zaktualizować dane użytkownika, okresowo importując pliki zapisane w określonej lokalizacji.
1
Uruchom interfejs Remote UI (Zdalny interfejs użytkownika). Uruchamianie interfejsu Remote UI (Zdalny interfejs użytkownika)
2
Naciśnij na [Ustawienia/Rejestracja] na stronie głównej. Ekran Remote UI (Zdalny interfejs użytkownika)
3
Kliknij [Zarządzanie Użytkownikiem]  [Zarządzanie Uwierzytelnianiem].
[Zarządzanie Uwierzytelnianiem].
 [Zarządzanie Uwierzytelnianiem].
[Zarządzanie Uwierzytelnianiem].4
Kliknij [Import]  [Ustawienia automatycznego importu...].
[Ustawienia automatycznego importu...].
 [Ustawienia automatycznego importu...].
[Ustawienia automatycznego importu...].5
Wybierz pole [Użyj automatycznego importu] i określ wymagane ustawienia.
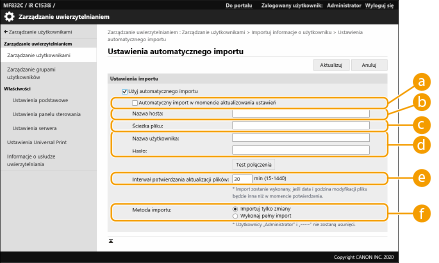
 [Automatyczny import w momencie aktualizowania ustawień]
[Automatyczny import w momencie aktualizowania ustawień]
Kliknij przycisk [Aktualizuj], aby importować.
 [Nazwa hosta:]
[Nazwa hosta:]
Wprowadzić nazwę hosta serwera, aby uzyskać dostęp razem ze ścieżką, która wymaga uwierzytelnienia.
Przykład:
\\Nazwa hosta
\\Adres IP\Nazwa udostępnionego folderu
 [Ścieżka pliku:]
[Ścieżka pliku:]
Wprowadź ścieżkę pliku, który ma być importowany.
 [Nazwa użytkownika:]/[Hasło:]
[Nazwa użytkownika:]/[Hasło:]
Wprowadź nazwę i użytkownika i hasło wymagane do logowania do komputera, w którym zapisany jest importowany plik.
 [Interwał potwierdzania aktualizacji plików:]
[Interwał potwierdzania aktualizacji plików:]
Możesz określić interwał w minutach w celu kontroli pliku, który ma być importowany.

Jeżeli operacja nie może zostać wykonana w określonym czasie, ponieważ urządzenie jest wyłączone albo znajduje się w pełnym trybie uśpienia, wtedy operacja jest wykonywana i informacje zostaną pobrane zaraz po przejściu urządzenia w tryb normalnej pracy.
 [Metoda importu:]
[Metoda importu:]
Wybierz, czy importować tylko zaktualizowane lub dodane dane użytkownika lub wszystkie dane użytkownika.

Jeśli wybierzesz [Wykonaj pełny import] i użytkownik o tej samej nazwie użytkownika jest już zarejestrowany, informacje o użytkowniku są nadpisywane.
Importując informację użytkownika, który ma dostęp do Zaawansowana przestrzeń przy pomocy SMB, określ odpowiednia wartość w kolumnie „password”. Jeśli eksportujesz dane z urządzenia i importujesz je do innego urządzenia bez wykonywania powyższej operacji, uwierzytelnienie może być nieudane. (Wartość to „********” podczas eksportowania.)
Wykonując pełen import, dowolny użytkownik niewymieniony w importowanych plikach jest usuwany z urządzenia. Jednakże, „-----” i „Administrator” które są domyślnie rejestrowane pozostaną, nawet jeśli nie są wymienione w importowanych plikach.
„User Authentication Format” to jedyny format pliku, który jest obsługiwany. Wymagana jest również kolumna „uid”.
Pamiętaj, że jeśli używasz serwera, który nie obsługuje szyfrowanego połączenia SMB 3.0/3.1, dane użytkownika przesyłane są niezaszyfrowane, podczas gdy są uzyskiwane.
6
Kliknij na [Test połączenia], potwierdź, że możesz się połączyć i następnie kliknij na [Aktualizuj].
Ręczne importowanie danych użytkownika
Możesz ręcznie określić dane do importowania i zaktualizować informacje o użytkowniku.
1
Uruchom interfejs Remote UI (Zdalny interfejs użytkownika). Uruchamianie interfejsu Remote UI (Zdalny interfejs użytkownika)
2
Naciśnij na [Ustawienia/Rejestracja] na stronie głównej. Ekran Remote UI (Zdalny interfejs użytkownika)
3
Kliknij [Zarządzanie Użytkownikiem]  [Zarządzanie Uwierzytelnianiem].
[Zarządzanie Uwierzytelnianiem].
 [Zarządzanie Uwierzytelnianiem].
[Zarządzanie Uwierzytelnianiem].4
Kliknij [Import]  [Ustawienia ręcznego importu...]
[Ustawienia ręcznego importu...]
 [Ustawienia ręcznego importu...]
[Ustawienia ręcznego importu...]5
Określ wymagane ustawienia.
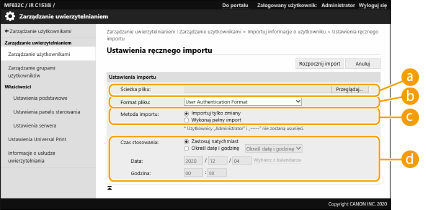
 [Ścieżka pliku:]
[Ścieżka pliku:]
Określ ścieżkę pliku, który ma być importowany.
 [Format pliku:]
[Format pliku:]
Wybierz format pliku do importowania.
<Simple Device Login Format>:
Importuje informacje o użytkowniku wyeksportowane z urządzenia Canon przy pomocy uwierzytelnienia przez urządzenie lokalne SSO-H. Rozszerzenie pliku to „ldif”.
<User Access Control for Advanced Space Format>:
Importuje informacje o użytkowniku wyeksportowane z urządzenia Canon przy pomocy sterowania dostępem użytkowników Zaawansowana przestrzeń. Rozszerzenie pliku to „csv”.
<User Authentication Format>:
Importuje informacje o użytkowniku znajdujące się w pliku o formacie, który może wyć wykorzystywany z funkcją uwierzytelniania. Rozszerzenie pliku to „csv”.
 [Metoda importu:]
[Metoda importu:]
Wybierz, czy importować tylko zaktualizowane lub dodane dane użytkownika lub wszystkie dane użytkownika.

Jeśli wybierzesz [Wykonaj pełny import] i użytkownik o tej samej nazwie użytkownika jest już zarejestrowany, informacje o użytkowniku są nadpisywane.
Importując informację użytkownika, który ma dostęp do Zaawansowana przestrzeń przy pomocy SMB, określ odpowiednia wartość w kolumnie „password”. Jeśli eksportujesz dane z urządzenia i importujesz je do innego urządzenia bez wykonywania powyższej operacji, uwierzytelnienie może być nieudane. (Wartość to „********” podczas eksportowania.)
Wykonując pełen import, dowolny użytkownik niewymieniony w importowanych plikach jest usuwany z urządzenia. Jednakże, „-----” i „Administrator” które są domyślnie rejestrowane pozostaną, nawet jeśli nie są wymienione w importowanych plikach.
 [Czas stosowania:]
[Czas stosowania:]
Wybierz [Zastosuj natychmiast] lub [Określ datę i godzinę]. Jeśli wybierzesz [Określ datę i godzinę], wprowadź wybraną datę i godzinę lub tylko godzinę.

Jeżeli informacje o użytkowniku nie mogą zostać pobrane w określonym czasie, ponieważ urządzenie jest wyłączone albo znajduje się w pełnym trybie uśpienia, wtedy informacje zostaną pobrane zaraz po przejściu urządzenia w tryb normalnej pracy.
6
Kliknij polecenie [Rozpocznij import].

Jeżeli w importowanym pliku CSV zostaną zapisane takie dane, jak identyfikator wydziału (dept_id) i kod PIN (dept_pin), po zakończeniu importowania zostanie wyświetlony komunikat [Sprawdź niezarejestrowany ID wydziału]. Należy wtedy zarejestrować identyfikator wydziału.