
Základné postupy kopírovania
Táto časť opisuje základné postupy pri kopírovaní.
1
Vložte originál. Vkladanie originálov

Ak je položka <Automatické triedenie> nastavená na možnosť <Zap.>, po vložení vašich originálov do podávača sa automaticky nastaví režim triedenia. <Automatické triedenie>
2
Stlačte tlačidlo <Kopírovať>. Obrazovka <Domov>
3
Zadajte počet kópií pomocou číselných tlačidiel na obrazovke základných funkcií kopírovania. Obrazovka základných funkcií kopírovania
4
Špecifikujte podľa potreby nastavenia kopírovania.
Výber farebného alebo čiernobieleho kopírovania
Zväčšenie alebo zmenšenie kópií
Výber papiera na kopírovanie
Obojstranné kopírovanie
Nastavenie kvality obrazu kópií
Určenie orientácie originálu
Výber farebného alebo čiernobieleho kopírovania

|
Môžete vybrať farebný režim kopírovania. Umožní vám to napríklad úsporu tonera pri kopírovaní farebných originálov čiernobielo alebo pri kopírovaní lístkov použitím jednej farby, napríklad červenej alebo modrej, na označenie dátumu distribúcie.
|
1
Stlačte tlačidlo <Vybrať farby>.
2
Vyberte farbu, ktorá sa použije pri kopírovaní.

 <Auto (Farby/ČB)>
<Auto (Farby/ČB)>
Automaticky zistí farbu originálu. Farebné strany sa skopírujú pomocou štyroch farieb (CMYK) a čiernobiele strany iba pomocou čiernej (K).
 <Plné farby>
<Plné farby>
Bez ohľadu na farbu originálu sa kopíruje pomocou štyroch farieb (CMYK).
 <ČB>
<ČB>
Bez ohľadu na farbu originálu sa kopíruje iba pomocou čiernej (K).
 <Dve farby>
<Dve farby>
Kopírovať sa bude pomocou čiernej a farby, ktorú určíte. Vyberte položku <Červená>, <Zelená>, <Modrá>, <Žltá>, <Purpurová> alebo <Azúrová>.

Môžete vybrať, či sa má iná než určená chromatická farba (alebo približná farba) vymeniť za čiernu alebo za určenú farbu. <Konverzia chromatických farieb pre tl. v dvoch farbách>
 <Jedna farba>
<Jedna farba>
Kopírovať sa bude iba pomocou určenej farby. Vyberte položku <Červená>, <Zelená>, <Modrá>, <Žltá>, <Purpurová> alebo <Azúrová>.
Príklad: Ak kopírujete s červenou
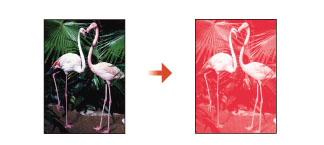
3
Stlačte tlačidlo <OK>.

Farba originálu sa nemusí správne rozpoznať, aj keď je nastavená možnosť <Auto (Farby/ČB)>.
V závislosti od stavu čiernobieleho originálu a pozadia sa originál môže skenovať vo farebnom režime. V takom prípade nastavte farebný režim na možnosť <ČB>.
V závislosti od stavu farebného originálu sa originál môže naskenovať v čiernobielom režime. Ak tomu chcete zabrániť, nastavte farebný režim na možnosť <Plné farby>.
Ak je nastavený režim Auto (Farby/ČB), výstupom budú čiernobiele kópie zhotovené rovnakou rýchlosťou ako farebné kópie.
Ak sa čiernobiely dokument kopíruje v režime <Plné farby>, <Jedna farba> alebo <Dve farby>, považuje sa to za farebné kopírovanie.
Naspäť na začiatok
Zväčšenie alebo zmenšenie kópií

|
Kópie štandardných formátov papiera môžete zväčšiť alebo zmenšiť na iné štandardné formáty papiera.
Zväčšenie alebo zmenšenie kópií v štandardných formátoch papiera
|
|

|
Môžete vykonať zväčšenie alebo zmenšenie špecifikovaním pomeru kopírovania (%). Môžete individuálne špecifikovať vertikálny a horizontálny pomer.
Zväčšenie alebo zmenšenie kópií špecifikovaním pomeru kopírovania
|
|

|
Môžete vykonať zväčšenie alebo zmenšenie s cieľom automaticky upraviť dokument na vybratý formát papiera.
Zväčšenie a zmenšenie kópií na formát papiera
|
Zväčšenie alebo zmenšenie kópií v štandardných formátoch papiera
1
Stlačte tlačidlo <Pomer kopírovania>.
2
Ak chcete vykonať zmenšenie, vyberte pomer kopírovania z časti  , ak chcete vykonať zväčšenie, vyberte pomer kopírovania z časti
, ak chcete vykonať zväčšenie, vyberte pomer kopírovania z časti  , a stlačte tlačidlo <OK>.
, a stlačte tlačidlo <OK>.
 , ak chcete vykonať zväčšenie, vyberte pomer kopírovania z časti
, ak chcete vykonať zväčšenie, vyberte pomer kopírovania z časti  , a stlačte tlačidlo <OK>.
, a stlačte tlačidlo <OK>.
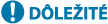
|
|
Originál umiestnite horizontálne, ak vykonávate zväčšenie nasledujúcimi spôsobmi s vopred nastaveným priblížením: Umiestnenie originálu horizontálne znamená nastavenie originálu dlhšou stranou vodorovne.
A5 → A4
|
Naspäť na začiatok
Zväčšenie alebo zmenšenie kópií špecifikovaním pomeru kopírovania
1
Stlačte tlačidlo <Pomer kopírovania>.
2
Špecifikujte pomer kopírovania a stlačte tlačidlo <OK>.


Ak chcete špecifikovať vertikálny a horizontálny pomer individuálne, stlačte tlačidlo <Pomer XY> a potom špecifikujte oba pomery. V závislosti od pomeru môže dôjsť k otočeniu obrazu na výtlačku o 90 stupňov.
Naspäť na začiatok
Zväčšenie a zmenšenie kópií na formát papiera
1
Stlačte tlačidlo <Vybrať papier>.
2
Vyberte papier a stlačte tlačidlo <OK>.
3
Stlačte tlačidlo <Pomer kopírovania>.
4
Stlačte tlačidlo <Auto>

5
Vyberte veľkosť originálu a stlačte tlačidlo <OK>.


|
|
Ak pri kopírovaní používate rovnaký pomer kopírovania na papier s identickým formátom, ako je originál, môže dôjsť k orezaniu malých častí okrajov skopírovaného obrazu. Aby k tomu nedošlo, stlačením tlačidla <Pomer kopírovania>
 <Celá strana> zmenšite veľkosť obrazu natoľko, aby sa orezané okraje obrazu znova zobrazili. <Celá strana> zmenšite veľkosť obrazu natoľko, aby sa orezané okraje obrazu znova zobrazili.Ak vyberiete možnosť <Celá strana>, položka <Posun> sa automaticky nastaví na možnosť <Stred>.
Pomocou nastavenia pomeru kopírovania na možnosť Auto nemôžete skenovať priehľadné originály, ako napríklad priesvitky. Namiesto toho použite režim Predvolený zoom alebo Zoom v percentách.
Ak nastavíte možnosť <Auto>, formát papiera budete musieť vybrať ručne. Ak nezvolíte formát papiera, nastaví sa pomer kopírovania automaticky tak, aby súhlasil s formátom papiera vloženého v zásuvke na papier 1.
|
Naspäť na začiatok
Výber papiera na kopírovanie

|
Ak chcete kopírovať originály v ľubovoľnom formáte alebo priehľadné originály, alebo ak chcete kopírovať s použitím papiera nastaveného v mnohoúčelovom priečinku, papier musíte vybrať ručne.
|
1
Stlačte tlačidlo <Vybrať papier>.
2
Vyberte papier a stlačte tlačidlo <OK>.
Po stlačení tlačidla  môžete overiť podrobné informácie o vybratom papieri.
môžete overiť podrobné informácie o vybratom papieri.
 môžete overiť podrobné informácie o vybratom papieri.
môžete overiť podrobné informácie o vybratom papieri.
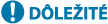
|
|
Uistite sa, že ste správne nastavili typ papiera. Ak typ papiera nie je správne nastavený, môže to mať negatívny vplyv na kvalitu obrazu. Ak sa vyžaduje servisný zásah, obráťte sa na predajcu alebo servisného zástupcu.
Dávajte pozor v prípade kopírovania originálu s obrazom, ktorý siaha až po samotné okraje. Ak kopírujete na papier v identickom formáte, môže dôjsť k miernemu orezaniu okrajových častí na kópii. Ďalšie informácie o tom, aké percento sa môže orezať, nájdete v časti Hardvérové špecifikácie.
|
Naspäť na začiatok
Obojstranné kopírovanie

|
Jednostranné originály môžete kopírovať na obe strany papiera. Obojstranný originál môžete takisto kopírovať na obe strany papiera alebo na dva samostatné listy.
Kopírovanie jednostranných originálov na dve strany
Kopírovanie obojstranných originálov na dve strany
Kopírovanie obojstranných originálov na jednu stranu
|

|
|
Originál umiestnite so správnou orientáciou, ako je to znázornené na obrázkoch nižšie.

Originály na hrubom alebo tenkom papieri nie je možné vložiť do podávača. Vložte originál na kopírovaciu dosku. V tomto prípade umiestnite originál so správnou orientáciou, ako je to znázornené na obrázkoch nižšie.

V prípade obojstranného kopírovania sú obmedzené funkcie niektorých nastavení, napríklad formát a typ papiera. Bližšie informácie nájdete v časti Hardvérové špecifikácie.
|
Kopírovanie jednostranných originálov na dve strany
Keď kopírujete originál, ktorý je dlhý v horizontálnom smere, originál umiestnite s orientáciou na šírku.
1
Stlačte tlačidlo <Voľby>  <Nastavenia 2-str.>.
<Nastavenia 2-str.>.
 <Nastavenia 2-str.>.
<Nastavenia 2-str.>.2
Stlačte tlačidlo <1-str.  2-str.>.
2-str.>.

3
Nastavte možnosť <Formát kon. úpr. kópie> a stlačte tlačidlo <OK>.
Ak chcete zmeniť orientáciu tlače, stlačte tlačidlo <Nastaviť detaily>. Výberom možnosti <Typ kniha> nastavíte identickú orientáciu v smere zhora nadol pre prednú aj zadnú stranu výtlačku. Výberom možnosti <Typ kalendár> nastavíte opačnú orientáciu v smere zhora nadol pre prednú aj zadnú stranu výtlačku.
Naspäť na začiatok
Kopírovanie obojstranných originálov na dve strany
1
Stlačte tlačidlo <Voľby>  <Nastavenia 2-str.>.
<Nastavenia 2-str.>.
 <Nastavenia 2-str.>.
<Nastavenia 2-str.>.2
Stlačte tlačidlo <2-str.  2-str.>.
2-str.>.

3
Nastavte možnosti <Typ originálu> a <Formát kon. úpr. kópie> a potom stlačte tlačidlo <OK>.
Ak chcete špecifikovať orientáciu originálu a zmeniť orientáciu výtlačku, stlačte tlačidlo <Nastaviť detaily>. Vyberte možnosť <Typ kniha>, keď predná a zadná strana originálu majú identickú orientáciu v smere zhora nadol. Vyberte možnosť <Typ kalendár>, keď predná a zadná strana originálu majú opačnú orientáciu v smere zhora nadol. Orientáciu strán výtlačku môžete nastaviť aj použitím možnosti <Typ kniha> alebo <Typ kalendár>.
Naspäť na začiatok
Kopírovanie obojstranných originálov na jednu stranu
Originál vložte do podávača.
1
Stlačte tlačidlo <Voľby>  <Nastavenia 2-str.>.
<Nastavenia 2-str.>.
 <Nastavenia 2-str.>.
<Nastavenia 2-str.>.2
Stlačte tlačidlo <2-str.  1-str.>.
1-str.>.

3
Nastavte možnosť <Typ originálu> a stlačte tlačidlo <OK>.
Tak chcete špecifikovať orientáciu originálu, stlačte tlačidlo <Nastaviť detaily>. Vyberte možnosť <Typ kniha>, keď predná a zadná strana originálu majú identickú orientáciu v smere zhora nadol. Vyberte možnosť <Typ kalendár>, keď predná a zadná strana originálu majú opačnú orientáciu v smere zhora nadol.
Naspäť na začiatok
Nastavenie kvality obrazu kópií

|
Môžete upraviť sýtosť celého dokumentu. Zvýšenie sýtosti kópie napríklad umožní poľahky prečítať vyblednuté znaky napísané ceruzkou.
Nastavenie sýtosti kópií
|
|

|
Môžete upraviť sýtosť pozadia. Vďaka tomu môžete vytvárať zreteľné kópie originálov, ako sú napríklad noviny či originály s farebným pozadím.
Nastavenie sýtosti pozadia kópií
|
Nastavenie sýtosti kópií
1
Stlačte tlačidlo <Voľby>  <Sýtosť>.
<Sýtosť>.
 <Sýtosť>.
<Sýtosť>.2
Upravte sýtosť a stlačte tlačidlo <OK>.
Stlačením tlačidla  znížite sýtosť. Stlačením tlačidla
znížite sýtosť. Stlačením tlačidla  zvýšite sýtosť.
zvýšite sýtosť.
 znížite sýtosť. Stlačením tlačidla
znížite sýtosť. Stlačením tlačidla  zvýšite sýtosť.
zvýšite sýtosť.Naspäť na začiatok
Nastavenie sýtosti pozadia kópií
1
Stlačte tlačidlo <Voľby>  <Sýtosť>.
<Sýtosť>.
 <Sýtosť>.
<Sýtosť>.2
Pod položkou <Sýtosť pozadia> stlačte tlačidlo <Nastaviť>.

Ak chcete použiť automatickú úpravu pozadia, stlačte tlačidlo <Auto> a prejdite na krok 4.
3
Upravte sýtosť a stlačte tlačidlo <OK>.
Stlačením tlačidla <-> znížite sýtosť celého pozadia. Stlačením tlačidla <+> zvýšite sýtosť celého pozadia.

V závislosti od farieb originálov sa vplyv môže prejaviť aj na iných častiach, nielen na pozadí.
Stlačením <+> môžete zreteľne skenovať modrý text z dokladov, ako sú bločky alebo faktúry.
Stlačením <-> môžete odstrániť pozadie pri skenovaní novín alebo originálov s farebným pozadím.
Ak stlačíte tlačidlo <Nastaviť>  <Nastaviť každú farbu>, môžete nastaviť sýtosť pozadia podľa farieb.
<Nastaviť každú farbu>, môžete nastaviť sýtosť pozadia podľa farieb.
 <Nastaviť každú farbu>, môžete nastaviť sýtosť pozadia podľa farieb.
<Nastaviť každú farbu>, môžete nastaviť sýtosť pozadia podľa farieb.4
Stlačte tlačidlo <OK>.
Naspäť na začiatok
Určenie orientácie originálu

|
Môžete určiť horizontálnu alebo vertikálnu orientáciu originálu položeného na kopírovaciu dosku alebo vloženého do podávača.
|
1
Stlačte tlačidlo <Voľby>  <Orientácia originálneho obsahu>.
<Orientácia originálneho obsahu>.
 <Orientácia originálneho obsahu>.
<Orientácia originálneho obsahu>.2
Zvoľte orientáciu originálu.

Zvoľte možnosť <Vrch na vzdial. okraji> v prípade horizontálne orientovaných originálov alebo možnosť <Vrch na bočnom okraji> v prípade vertikálne orientovaných originálov.
|
Pri origináloch s orientáciou na výšku
|
|||||
|
Typ originálu
|
Kopírovacia doska
|
Podávač
|
|||

|

|

|
|||
|
Pri origináloch s orientáciou na šírku
|
|||||
|
Typ originálu
|
Kopírovacia doska
|
Podávač
|
|||

|
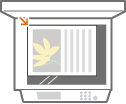
|

|
|||
3
Stlačte tlačidlo <OK>.
Naspäť na začiatok
 Potvrdenie nastavení pred kopírovaním
Potvrdenie nastavení pred kopírovaním
Stlačením tlačidla <Skontrolovať nastavenia> môžete zobraziť zoznam špecifikovaných nastavení.

Výberom nastavenia zo zoznamu a stlačením tlačidla <Zmeniť> môžete zmeniť nastavenie.
5
Stlačte  (Štart).
(Štart).
 (Štart).
(Štart).Spustí sa kopírovanie.
Kopírovanie môžete zrušiť stlačením tlačidla <Zrušiť> alebo  (Stop). Zrušenie kópírovania
(Stop). Zrušenie kópírovania
 (Stop). Zrušenie kópírovania
(Stop). Zrušenie kópírovania Keď sa zobrazí správa <Stlačte [Štart] na skenovanie ďalšieho originálu.>
Keď sa zobrazí správa <Stlačte [Štart] na skenovanie ďalšieho originálu.> 
Umiestnite ďalší originál a stlačte tlačidlo  (Štart). Po naskenovaní všetkých originálov môžete spustiť kopírovanie stlačením tlačidla <Spustiť kopír.>.
(Štart). Po naskenovaní všetkých originálov môžete spustiť kopírovanie stlačením tlačidla <Spustiť kopír.>.
 (Štart). Po naskenovaní všetkých originálov môžete spustiť kopírovanie stlačením tlačidla <Spustiť kopír.>.
(Štart). Po naskenovaní všetkých originálov môžete spustiť kopírovanie stlačením tlačidla <Spustiť kopír.>.

|
Rezervovanie kopírovaniaSkenovanie je možné vykonať v predstihu, aj keď sa zariadenie pripravuje na tlač alebo tlačí. Táto funkcia sa nazýva „Rezervované kopírovanie“. Ak napríklad chcete vykonať rezervované kopírovanie, keď prebieha tlač alebo sa zobrazuje čakacia obrazovka, stlačte tlačidlo <Zatvoriť>, špecifikujte nastavenia kopírovania zvyčajný spôsobom a stlačte tlačidlo
 (Štart). (Štart).Rezervovať môžete maximálne 50 úloh vrátane aktuálnej úlohy. V tomto počte nie sú zahrnuté prerušené kopírovacie úlohy.
|
<<Bežné>>  <Nastavenia výstupu papiera>
<Nastavenia výstupu papiera>
 <Nastavenia výstupu papiera>
<Nastavenia výstupu papiera>