Generovanie kľúča a certifikátu pre sieťovú komunikáciu

|
Zariadenie môže vygenerovať kľúč a certifikát (servera), ktorý možno použiť na šifrovanú komunikáciu TLS. Ak chcete začať používať šifrovanú komunikáciu TLS ihneď, je praktické použiť kľúč a certifikát, ktoré sú predinštalované v zariadení. V prípade potreby požiadajte o vygenerovanie kľúča a certifikátu správcu. Pozor, samotným vygenerovaním kľúča a certifikátu sa šifrovaná komunikácia TLS ešte neaktivuje. Konfigurácia kľúča a certifikátu pre TLS
|

|
|
Ak chcete použiť certifikát servera s podpisom CA, môžete namiesto certifikátu vygenerovať kľúč spolu s CSR. Vygenerovanie kľúča a CSR
|
1
Stlačte tlačidlo  (Nastav./Uložiť).
(Nastav./Uložiť).
 (Nastav./Uložiť).
(Nastav./Uložiť).2
Stlačte <Nastavenia správy>  <Správa zariadení>
<Správa zariadení>  <Nastavenia certifikátu>
<Nastavenia certifikátu>  <Generovať kľúč>
<Generovať kľúč>  <Generovať kľúč sieťovej komunikácie>.
<Generovať kľúč sieťovej komunikácie>.
 <Správa zariadení>
<Správa zariadení>  <Nastavenia certifikátu>
<Nastavenia certifikátu>  <Generovať kľúč>
<Generovať kľúč>  <Generovať kľúč sieťovej komunikácie>.
<Generovať kľúč sieťovej komunikácie>.3
Nakonfigurujte položky potrebné pre kľúč a stlačte tlačidlo <Ďalší>.
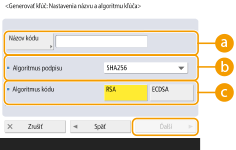
 <Názov kódu>
<Názov kódu>
Zadajte názov kľúča. Použite názov, ktorý neskôr v zozname ľahko nájdete.
 <Algoritmus podpisu>
<Algoritmus podpisu>
Zvoľte hashovací algoritmus, ktorý chcete používať na podpis. Dostupné hashovacie algoritmy sa líšia v závislosti od dĺžky kľúča (Špecifikácie systému). Kľúče s dĺžkou 1024 a viac bitov môžu podporovať hashovacie algoritmy SHA384 a SHA512. Ak v bode  vyberiete možnosť <RSA> a v položka <Dĺžka kódu (v bitoch)> je nastavená na <1024> alebo viac v bode
vyberiete možnosť <RSA> a v položka <Dĺžka kódu (v bitoch)> je nastavená na <1024> alebo viac v bode  , môžete vybrať hashovacie algoritmy SHA384 a SHA512.
, môžete vybrať hashovacie algoritmy SHA384 a SHA512.
 vyberiete možnosť <RSA> a v položka <Dĺžka kódu (v bitoch)> je nastavená na <1024> alebo viac v bode
vyberiete možnosť <RSA> a v položka <Dĺžka kódu (v bitoch)> je nastavená na <1024> alebo viac v bode  , môžete vybrať hashovacie algoritmy SHA384 a SHA512.
, môžete vybrať hashovacie algoritmy SHA384 a SHA512. <Algoritmus kódu>
<Algoritmus kódu>
Vyberte algoritmus kľúča. Ak vyberiete možnosť <RSA>, ako položka nastavenia v bode  sa zobrazí <Dĺžka kódu (v bitoch)>. Ak vyberiete možnosť <ECDSA>, zobrazí sa namiesto nej položka <Typ kódu>.
sa zobrazí <Dĺžka kódu (v bitoch)>. Ak vyberiete možnosť <ECDSA>, zobrazí sa namiesto nej položka <Typ kódu>.
 sa zobrazí <Dĺžka kódu (v bitoch)>. Ak vyberiete možnosť <ECDSA>, zobrazí sa namiesto nej položka <Typ kódu>.
sa zobrazí <Dĺžka kódu (v bitoch)>. Ak vyberiete možnosť <ECDSA>, zobrazí sa namiesto nej položka <Typ kódu>.
 <Dĺžka kódu (v bitoch)> / <Typ kódu>
<Dĺžka kódu (v bitoch)> / <Typ kódu>
Ak je v bode  vybraná možnosť <RSA>, zadajte dĺžku kľúča. Ak je vybraná možnosť <ECDSA>, zadajte typ kľúča. V obidvoch prípadoch vyššia hodnota znamená väčšie zabezpečenie, ale rýchlosť spracovania komunikácie sa tým znižuje.
vybraná možnosť <RSA>, zadajte dĺžku kľúča. Ak je vybraná možnosť <ECDSA>, zadajte typ kľúča. V obidvoch prípadoch vyššia hodnota znamená väčšie zabezpečenie, ale rýchlosť spracovania komunikácie sa tým znižuje.
 vybraná možnosť <RSA>, zadajte dĺžku kľúča. Ak je vybraná možnosť <ECDSA>, zadajte typ kľúča. V obidvoch prípadoch vyššia hodnota znamená väčšie zabezpečenie, ale rýchlosť spracovania komunikácie sa tým znižuje.
vybraná možnosť <RSA>, zadajte dĺžku kľúča. Ak je vybraná možnosť <ECDSA>, zadajte typ kľúča. V obidvoch prípadoch vyššia hodnota znamená väčšie zabezpečenie, ale rýchlosť spracovania komunikácie sa tým znižuje.4
Nakonfigurujte položky potrebné pre certifikát a stlačte tlačidlo <Ďalší>.
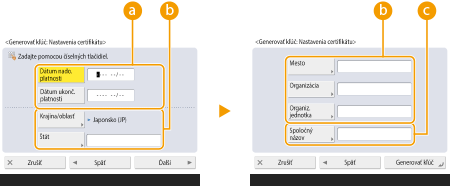
 <Dátum nado. platnosti> / <Dátum ukonč. platnosti>
<Dátum nado. platnosti> / <Dátum ukonč. platnosti>
Zadajte dátum začatia a konca platnosti.
 <Krajina/oblasť>/ <Štát> / <Mesto> / <Organizácia> / <Organiz. jednotka>
<Krajina/oblasť>/ <Štát> / <Mesto> / <Organizácia> / <Organiz. jednotka>
Vyberte zo zoznamu kód krajiny a zadajte miesto a názov organizácie.
 <Spoločný názov>
<Spoločný názov>
Zadajte adresu IP alebo FQDN.
Pri vykonávaní tlače cez IPPS v prostredí systému Windows je vždy potrebné zadať adresu IP zariadenia.
Aby bolo možné použiť FQDN zariadenia, je potrebný server DNS. Ak sa server DNS nepoužíva, zadajte adresu IP.
5
V prípade potreby uveďte alternatívny názov.
Ak nechcete zadať alternatívny názov, prejdite na krok 6.
Stlačte tlačidlo <Vydané pre (Alt. meno)>, zadajte adresu IP alebo názov domény a stlačte tlačidlo <OK>.
Stlačte tlačidlo <Vydané pre (Alt. meno)>, zadajte adresu IP alebo názov domény a stlačte tlačidlo <OK>.
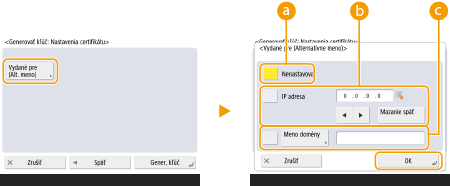
 <Nenastavovať>
<Nenastavovať>
Alternatívny názov nie je zadaný.
 <IP adresa>
<IP adresa>
Ako alternatívny názov zadajte adresu IP. V položke <IP adresa> je možné nastaviť iba adresy IPv4.
 <Meno domény>
<Meno domény>
Ako alternatívny názov zadajte názov domény.
6
Stlačte tlačidlo <Generovať kľúč>.

|
Správa kľúčov a certifikátovPodrobné nastavenia kľúča alebo vymazanie kľúčov a certifikátov môžete skontrolovať na obrazovke, ktorá sa zobrazí po stlačení tlačidiel
 (Nastav./Uložiť) (Nastav./Uložiť)  <Nastavenia správy> <Nastavenia správy>  <Správa zariadení> <Správa zariadení>  <Nastavenia certifikátu> <Nastavenia certifikátu>  <Zoznam kľúčov a certifikátov>. Ak sa zoznam kľúčov a certifikátov nezobrazí, vyvolajte ho stlačením položky <Zoznam kľúčov a certif. pre tento stroj>. <Zoznam kľúčov a certifikátov>. Ak sa zoznam kľúčov a certifikátov nezobrazí, vyvolajte ho stlačením položky <Zoznam kľúčov a certif. pre tento stroj>.Ak sa zobrazuje ikona
Ak sa nezobrazuje ikona
Ak vyberiete kľúč a certifikát a stlačíte položku <Podrobnosti o certifikáte>, zobrazia sa podrobné údaje o certifikáte. Platnosť certifikátu si môžete overiť stlačením možnosti <Overiť certifikát> na tejto obrazovke.
Ak chcete kľúče a certifikáty odstrániť, vyberte tie, ktoré chcete odstrániť, a stlačte tlačidlo <Zmazať>
 <Áno>. <Áno>. |