
Pamatdarbības operētājsistēmā Windows

|
|
Darbības var atšķirties atkarībā no tā, kādu datoru izmantojat.
|
Printera mapes parādīšana
Windows Server 2012 R2
Ar peles labo pogu noklikšķiniet uz [Start] atlasiet [Control Panel]
atlasiet [Control Panel]  [View devices and printers].
[View devices and printers].
Ar peles labo pogu noklikšķiniet uz [Start]
 atlasiet [Control Panel]
atlasiet [Control Panel]  [View devices and printers].
[View devices and printers].Windows 10/Windows Server 2016/Windows Server 2019/Windows Server 2022
[ ]
]  atlasiet [Windows sistēma]
atlasiet [Windows sistēma]  [Control Panel]
[Control Panel]  [Aparatūra un skaņa]
[Aparatūra un skaņa]  [Ierīces un printeri].
[Ierīces un printeri].
[
 ]
]  atlasiet [Windows sistēma]
atlasiet [Windows sistēma]  [Control Panel]
[Control Panel]  [Aparatūra un skaņa]
[Aparatūra un skaņa]  [Ierīces un printeri].
[Ierīces un printeri].Windows 11
Ar peles labo pogu noklikšķiniet uz [ ]
]  atlasiet [Visas programmas]
atlasiet [Visas programmas]  [Windows riki]
[Windows riki]  [Vadības panelis]
[Vadības panelis]  [Skatīt ierīces un printerus].
[Skatīt ierīces un printerus].
Ar peles labo pogu noklikšķiniet uz [
 ]
]  atlasiet [Visas programmas]
atlasiet [Visas programmas]  [Windows riki]
[Windows riki]  [Vadības panelis]
[Vadības panelis]  [Skatīt ierīces un printerus].
[Skatīt ierīces un printerus].Koplietojamu printeru rādīšana drukāšanas serverī
1
Atveriet Windows Explorer.
Windows Server 2012 R2
Ar peles labo pogu noklikšķiniet uz [Start] atlasiet [Failu pārlūks].
atlasiet [Failu pārlūks].
Ar peles labo pogu noklikšķiniet uz [Start]
 atlasiet [Failu pārlūks].
atlasiet [Failu pārlūks].Windows 10/Windows Server 2016/Windows Server 2019/Windows Server 2022
Ar peles labo pogu noklikšķiniet uz [ ]
]  atlasiet [File Explorer].
atlasiet [File Explorer].
Ar peles labo pogu noklikšķiniet uz [
 ]
]  atlasiet [File Explorer].
atlasiet [File Explorer].Windows 11
Ar peles labo pogu noklikšķiniet uz [ ]
]  atlasiet [Failu pārlūks].
atlasiet [Failu pārlūks].
Ar peles labo pogu noklikšķiniet uz [
 ]
]  atlasiet [Failu pārlūks].
atlasiet [Failu pārlūks].2
Izvēlieties drukas serveri no [Network].
Lai skatītu tīklam pievienotos datorus, iespējams, būs jāieslēdz tīkla atklāšana vai datori jāmeklē tīklā.
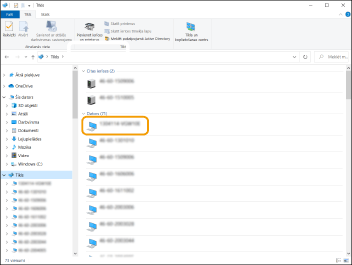
Tiek parādīts koplietojamais printeris.
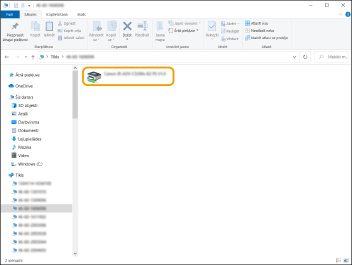
LPR/RAW printera porta pārbaude
1
Atveriet printera mapi. Printera mapes parādīšana
2
Ar peles labo pogu noklikšķiniet uz iekārtas printera ikonas un noklikšķiniet uz [Printer properties].
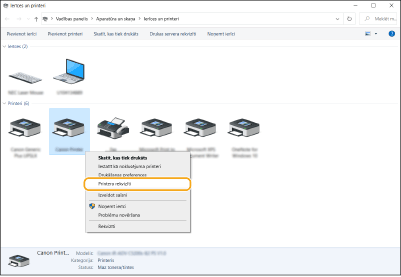
3
Pārbaudiet porta iestatījumus.
Noklikšķiniet uz cilnes [Ports].
Pārbaudiet, vai printerim ir izvēlēts pareizais ports.
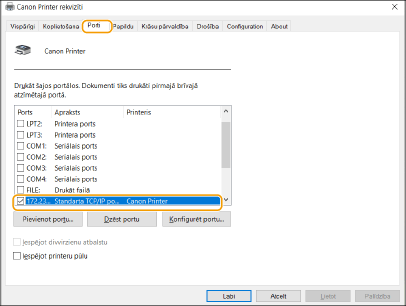
Drukāšana no lietotnes Microsoft Store
Windows Server 2012 R2
Parādiet viedpogas ekrāna labajā pusē Ar skārienu vai klikšķi izvēlieties [Devices]
Ar skārienu vai klikšķi izvēlieties [Devices]  [Print]
[Print]  Izmantotais draiveris
Izmantotais draiveris  [Print].
[Print].
Parādiet viedpogas ekrāna labajā pusē
 Ar skārienu vai klikšķi izvēlieties [Devices]
Ar skārienu vai klikšķi izvēlieties [Devices]  [Print]
[Print]  Izmantotais draiveris
Izmantotais draiveris  [Print].
[Print].Windows 10
Ar skārienu vai klikšķi izvēlieties [Print] lietojumprogrammā Izmantotais draiveris
Izmantotais draiveris  [Print].
[Print].
Ar skārienu vai klikšķi izvēlieties [Print] lietojumprogrammā
 Izmantotais draiveris
Izmantotais draiveris  [Print].
[Print].

|
|
Ja drukāšanai izmantojat šo metodi, ir pieejams ierobežots drukāšanas iestatījumu skaits.
Ja tiek parādīts paziņojums [The printer requires your attention. Go to the desktop to take care of it.], dodieties uz darbvirsmu un izpildiet atvērtajā dialoglodziņā minētos norādījumus. Šis ziņojums tiek rādīts, ja ierīcē ir iestatīts rādīt lietotājvārdu, kad tiek veikta drukāšana vai līdzīgas darbības.
|
Lietotnes reģistrēšana pakalpojumā Microsoft Entra ID
1
Piesakieties Microsoft Entra admin center.
2
Noklikšķiniet uz lietotnēm navigācijas izvēlnē.
3
Navigācijas izvēlnē noklikšķiniet uz lietotnes reģistrēšanas opcijas.
4
Noklikšķiniet uz opcijas, lai varētu sākt jaunas lietotnes reģistrēšanu.
5
Ievadiet lietotnes nosaukumu.
Varat ievadīt jebkādu nosaukumu. (Piemēram: Canon “Printera nosaukums” pieteikšanās)
6
Izvēlieties konta tipu.
7
Noklikšķiniet uz reģistrēšanas pabeigšanas opcijas.
Tiek izdots lietotnes klienta ID.
Kopējiet klienta ID teksta redaktorā, lai to saglabātu.
8
Izdodiet slepeno atslēgu vai reģistrējiet sertifikātu.
 Slepenās atslēgas izdošana
Slepenās atslēgas izdošana
|
1
|
Navigācijas izvēlnē noklikšķiniet uz opcijas sertifikāta un slepenās atslēgas pārvaldībai.
|
|
2
|
Noklikšķiniet uz jaunas klienta slepenās atslēgas pārvaldības opcijas.
|
|
3
|
Jaunas klienta slepenās atslēgas pievienošanas dialoglodziņā ievadiet aprakstu un jaunās klienta slepenās atslēgas derīguma periodu, bet pēc tam noklikšķiniet uz jaunas klienta slepenās atslēgas pievienošanas opcijas.
|
|
Tiek izdots slepenās atslēgas ID un slepenā vērtība.
Kopējiet slepeno vērtību teksta redaktorā, lai to saglabātu. Slepenās atslēgas ID netiek izmantots.
|
|

Klienta slepenā vērtība netiks rādīta atkārtoti. Ja klienta slepenā vērtība nav saglabāta, izdodiet jaunu klienta slepeno atslēgu.
|
 Sertifikāta reģistrēšana
Sertifikāta reģistrēšana
Ja vēlaties reģistrēt sertifikātu, iepriekš ir nepieciešams eksportēt iekārtas sertifikātu. Microsoft Entra ID domēna norādīšana
|
1
|
Navigācijas izvēlnē noklikšķiniet uz opcijas sertifikāta un slepenās atslēgas pārvaldībai.
|
|
2
|
Noklikšķiniet uz sertifikāta augšupielādes opcijas.
|
|
3
|
Atlasiet sertifikāta failu un noklikšķiniet uz sertifikāta pievienošanas opcijas.
|
|
Kad augšupielāde ir pabeigta, kopējiet nospieduma vērtību teksta redaktorā, lai to saglabātu.
|
9
Navigācijas izvēlnē noklikšķiniet uz opcijas pievienot reģistrētai lietotnei atļaujas piekļūt API.
10
Noklikšķiniet uz piekļuves atļauju pievienošanas opcijas.
11
Atlasiet Microsoft Graph no sarakstā pieejamajiem to API nosaukumiem, kuriem var pieprasīt piekļuves atļaujas.
12
No piekļuves atļauju tipiem atlasiet deleģētas atļaujas un piešķiriet tālāk norādītās piekļuves atļaujas.
User.Read.All
Group.Read.All
GroupMember.Read.All
13
No piekļuves atļauju tipiem atlasiet lietotņu atļaujas un piešķiriet tālāk norādītās piekļuves atļaujas.
User.Read.All
Group.Read.All
GroupMember.Read.All

|
|
Piekļuves atļaujas izmanto, ja nevarat pieteikties iekārtā daudzfaktoru autentifikācijas kļūdas dēļ. Atkarībā no izmantotajām funkcijām vai vidēm piekļuves atļaujas nav nepieciešamas.
|
14
Noklikšķiniet uz administratora piekrišanas piešķiršanas opcijas un atlasiet Jā.
Administratora piekrišana tiek piešķirta piekļuves atļaujām, kuras ir atlasītas deleģēto atļauju vai lietotņu atļauju sadaļā.