
Pagrindinės „Windows“ funkcijos

|
|
Atsižvelgiant į naudojamą kompiuterį, veiksmai gali skirtis.
|
Spausdintuvo aplanko rodymas
„Windows Server 2012 R2“
Dešiniuoju pelės klavišu spustelėkite [Start] pasirinkite [Control Panel]
pasirinkite [Control Panel]  [View devices and printers].
[View devices and printers].
Dešiniuoju pelės klavišu spustelėkite [Start]
 pasirinkite [Control Panel]
pasirinkite [Control Panel]  [View devices and printers].
[View devices and printers].„Windows 10“ / „Windows Server 2016“ / „Windows Server 2019“ / „Windows Server 2022“
[ ]
]  pasirinkite [„Windows“ sistema]
pasirinkite [„Windows“ sistema]  [Control Panel]
[Control Panel]  [Aparatūra ir garsas]
[Aparatūra ir garsas]  [Įrenginiai ir spausdintuvai].
[Įrenginiai ir spausdintuvai].
[
 ]
]  pasirinkite [„Windows“ sistema]
pasirinkite [„Windows“ sistema]  [Control Panel]
[Control Panel]  [Aparatūra ir garsas]
[Aparatūra ir garsas]  [Įrenginiai ir spausdintuvai].
[Įrenginiai ir spausdintuvai].„Windows 11“
Dešiniuoju pelės klavišu spustelėkite [ ]
]  pasirinkite [Visos programos]
pasirinkite [Visos programos]  [„Windows" įrankiai]
[„Windows" įrankiai]  [Valdymo skydas]
[Valdymo skydas]  [Rodyti įrenginius ir spausdintuvus].
[Rodyti įrenginius ir spausdintuvus].
Dešiniuoju pelės klavišu spustelėkite [
 ]
]  pasirinkite [Visos programos]
pasirinkite [Visos programos]  [„Windows" įrankiai]
[„Windows" įrankiai]  [Valdymo skydas]
[Valdymo skydas]  [Rodyti įrenginius ir spausdintuvus].
[Rodyti įrenginius ir spausdintuvus].Bendrai naudojamų spausdintuvų spausdinimo serveryje rodymas
1
Atidarykite „Windows Explorer“.
„Windows Server 2012 R2“
Dešiniuoju pelės klavišu spustelėkite [Start] pasirinkite [Failų naršyklė].
pasirinkite [Failų naršyklė].
Dešiniuoju pelės klavišu spustelėkite [Start]
 pasirinkite [Failų naršyklė].
pasirinkite [Failų naršyklė].„Windows 10“ / „Windows Server 2016“ / „Windows Server 2019“ / „Windows Server 2022“
Dešiniuoju pelės klavišu spustelėkite [ ]
]  pasirinkite [File Explorer].
pasirinkite [File Explorer].
Dešiniuoju pelės klavišu spustelėkite [
 ]
]  pasirinkite [File Explorer].
pasirinkite [File Explorer].„Windows 11“
Dešiniuoju pelės klavišu spustelėkite [ ]
]  pasirinkite [Failų naršyklė].
pasirinkite [Failų naršyklė].
Dešiniuoju pelės klavišu spustelėkite [
 ]
]  pasirinkite [Failų naršyklė].
pasirinkite [Failų naršyklė].2
pasirinkite spausdinimo serverį iš [Network].
Norint pamatyti prie tinklo prijungtus kompiuterius, gali reikėti įjungti prie tinklo prijungtų kompiuterių aptikimo funkciją arba atlikti kompiuterių paiešką tinkle.

Rodomas bendrai naudojamas spausdintuvas.
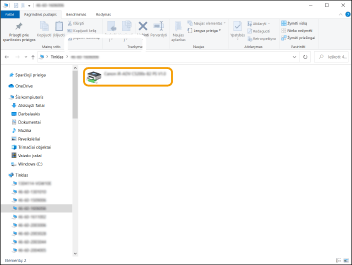
LPR/RAW spausdintuvo prievado tikrinimas
1
Atidarykite spausdintuvo aplanką. Spausdintuvo aplanko rodymas
2
Dešiniuoju klavišu spustelėkite aparato spausdintuvo piktogramą ir spustelėkite [Printer properties].
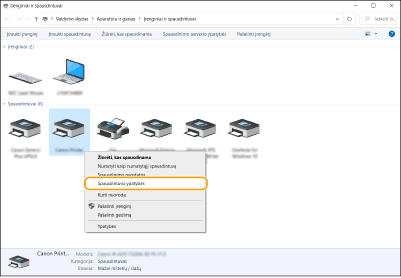
3
Patikrinkite prievado parametrus.
Spustelėkite kortelę [Ports].
Įsitikinkite, kad pasirinktas teisingas spausdintuvo prievadas.

Spausdinant iš „Microsoft Store“ programėlės
„Windows Server 2012 R2“
Ekrano dešinėje atsidarykite mygtukų juostą bakstelėkite arba spustelėkite [Devices]
bakstelėkite arba spustelėkite [Devices]  [Print]
[Print]  Naudojama tvarkyklė
Naudojama tvarkyklė  [Print].
[Print].
Ekrano dešinėje atsidarykite mygtukų juostą
 bakstelėkite arba spustelėkite [Devices]
bakstelėkite arba spustelėkite [Devices]  [Print]
[Print]  Naudojama tvarkyklė
Naudojama tvarkyklė  [Print].
[Print].„Windows 10“
Programoje bakstelėkite arba spustelėkite [Print] Naudojama tvarkyklė
Naudojama tvarkyklė  [Print].
[Print].
Programoje bakstelėkite arba spustelėkite [Print]
 Naudojama tvarkyklė
Naudojama tvarkyklė  [Print].
[Print].

|
|
Jei spausdinate šiuo būdu, galimas tik ribotas spausdinimo parametrų kiekis.
Jei rodomas pranešimas [The printer requires your attention. Go to the desktop to take care of it.], eikite į darbalaukį ir vykdykite dialogo lange rodomas instrukcijas. Šis pranešimas rodomas tada, kai aparatas nustatytas rodyti naudotojo vardą spausdinant ar naudojant panašias funkcijas.
|
Programos registravimas Microsoft Entra ID
1
Prisijunkite prie Microsoft Entra admin center.
2
Naršymo meniu spustelėkite programas.
3
Naršymo meniu spustelėkite ten, kur galima registruoti taikomąją programą.
4
Spustelėkite ten, kur galima pradėti registruoti taikomąją programą.
5
Įveskite taikomosios programos vardą.
Galite įvesti bet kokį vardą. (Pavyzdys: („Canon Spausdintuvo pavadinimas“ prisijungimas)
6
Pasirinkite paskyros tipą.
7
Spustelėkite ten, kur galima užbaigti registraciją.
Programai išduodamas kliento ID.
Nukopijuokite kliento ID teksto redagavimo priemonėje, kad jį išsaugotumėte
8
Sugeneruokite paslaptį arba užregistruokite sertifikatą.
 Paslapties išdavimas
Paslapties išdavimas
|
1
|
Naršymo meniu spustelėkite ten, kur galima tvarkyti sertifikatą ir paslaptį.
|
|
2
|
Spustelėkite ten, kur galima tvarkyti naują kliento paslaptį.
|
|
3
|
Kliento paslapties pridėjimo dialogo lange įveskite naujo kliento paslapties aprašą ir galiojantį laikotarpį, tada spustelėkite ten, kur galima užbaigti naujos kliento paslapties pridėjimą.
|
|
Išduotas slaptas ID ir slapta reikšmė.
Nukopijuokite slaptą reikšmę teksto redagavimo priemonėje, kad ją išsaugotumėte. Slaptas ID neišduotas.
|
|

Kliento slapta reikšmė daugiau nebus rodoma. Jei neišsaugojote kliento slaptos reikšmės, sugeneruokite naują kliento paslaptį.
|
 Sertifikato registravimas
Sertifikato registravimas
Jei norite registruoti sertifikatą, prieš tai būtina eksportuoti aparato sertifikatą. „Microsoft Entra ID“ domeno nurodymas
|
1
|
Naršymo meniu spustelėkite ten, kur galima tvarkyti sertifikatą ir paslaptį.
|
|
2
|
Spustelėkite ten, kur galima įkelti sertifikatą.
|
|
3
|
Pasirinkite sertifikato failą ir spustelėkite ten, kur galima pradėti sertifikato pridėjimą.
|
|
Baigę įkelti, nukopijuokite nykščio atspaudo reikšmę į teksto redagavimo priemonę, kad ją išsaugotumėte.
|
9
Naršymo meniu spustelėkite ten, kur galima pridėti registruotos programos prieigos teises API.
10
Spustelėkite ten, kur galima pridėti prieigos leidimus.
11
Microsoft Graph rinkitės iš pateiktų API pavadinimų, iš kurių galite prašyti prieigos teisių.
12
Iš prieigos leidimų tipų pasirinkite „Deleguoti leidimai“ ir priskirkite prieigos leidimus.
User.Read.All
Group.Read.All
GroupMember.Read.All
13
Iš prieigos leidimų tipų pasirinkite „Programos leidimai“ ir priskirkite prieigos leidimus.
User.Read.All
Group.Read.All
GroupMember.Read.All

|
|
Prieigos leidimai naudojami, kai negalite prisijungti prie įrenginio dėl kelių veiksnių autentifikavimo klaidos. Priklausomai nuo naudojamų funkcijų ar aplinkos, prieigos leidimai nereikalingi.
|
14
Spustelėkite ten, kur galima suteikti administratoriaus sutikimą, ir pasirinkite „Taip“.
Administratoriaus sutikimas priskiriamas prieigos leidimams, pasirinktiems skiltyse „Deleguotas leidimas“ arba „Programos leidimai“.