Elektroninių failų saugos gerinimas
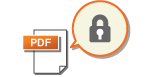
|
Elektroniniai failai neapsaugoti nuo grėsmių saugai, pavyzdžiui, failai lengvai peržiūrimi ir klastojami nepaliekant pėdsakų. Nuskaitydami svarbius dokumentus, galite padidinti failų saugumą užšifruodami arba pridėdami skaitmeninį parašą.
Informacijos apie pasirinktinius priedus, kurių reikia norint naudoti šią funkciją, ir apie failų formatus rasite Pasirinktiniai sistemos priedai.
|

|
|
Galima užšifruoti tik PDF failus.
PDF ir XPS failai gali turėti skaitmeninius parašus.
PDF failams kodavimo ir skaitmeninio parašo funkcijas galima naudoti kartu.
|
Užkodavimas
Nustačius slaptažodį nuskaitant originalą, siunčiami ir (arba) išsaugomi PDF failai gali būti užšifruoti. Tai padeda sumažinti riziką, kad failus peržiūrės arba redaguos kiti asmenys.
1
Padėkite originalą. Originalų padėjimas
2
Paspauskite <Skenavimas ir siuntimas>. Ekranas <Pagrindinis>
3
Pagrindinių nuskaitymo funkcijų ekrane nurodykite adresatą. Pagrindinių nuskaitymo funkcijų ekranas
4
Paspauskite failo formato nustatymo mygtuką.
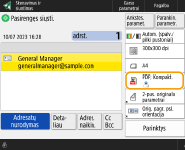
5
Paspauskite <PDF>  <Informacijos nustatymas>
<Informacijos nustatymas>  <Šifravimas>.
<Šifravimas>.
 <Informacijos nustatymas>
<Informacijos nustatymas>  <Šifravimas>.
<Šifravimas>.
Norint atlikti užkodavimą, reikia išjungti <Formatuoti į PDF/A>.
Neįmanoma nustatyti užkoduoto PDF režimo, kai <Autom. (OCR)> nustatyta dalyje <Failo pavadinimas>.
Šiuo režimu galima naudotis tik tuomet, jei adresatu nurodomas el. pašto adresas arba failų serveris.
6
Nustatykite slaptažodį ir paspauskite <Gerai>.
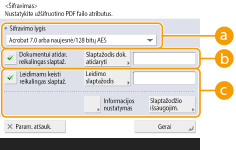
 <Šifravimo lygis>
<Šifravimo lygis>
Pasirinkite užkodavimo lygį. Jei kaip šifravimo lygį norite naudoti <Acrobat 9.0 ar lygiavert./256 bitų AES>, o ne <Acrobat 10.0 ar lygiavrt./256 bitų AES>, naudodami šį parametrą pakeiskite galimus pasirinkimus. <Užšifruoto PDF 256 bitų AES parametrai>
 <Dokumentui atidar. reikalingas slaptaž.>
<Dokumentui atidar. reikalingas slaptaž.>
Leidžia nustatyti slaptažodį, kurio reikia atidarant failą. Paspauskite <Dokumentui atidar. reikalingas slaptaž.>  <Slaptažodis dok. atidaryti>, kad įvestumėte slaptažodį.
<Slaptažodis dok. atidaryti>, kad įvestumėte slaptažodį.
 <Slaptažodis dok. atidaryti>, kad įvestumėte slaptažodį.
<Slaptažodis dok. atidaryti>, kad įvestumėte slaptažodį. <Leidimams keisti reikalingas slaptaž.>
<Leidimams keisti reikalingas slaptaž.>
Leidžia nustatyti slaptažodį, kurio reikia spausdinant failą ar redaguojant failą, pvz., naikinant puslapius, taip pat leidžia nurodyti leidžiamus veiksmus. Paspauskite <Leidimams keisti reikalingas slaptaž.>  <Leidimo slaptažodis>, įveskite slaptažodį, o tada paspauskite <Informacijos nustatymas> ir nurodykite leidžiamus veiksmus.
<Leidimo slaptažodis>, įveskite slaptažodį, o tada paspauskite <Informacijos nustatymas> ir nurodykite leidžiamus veiksmus.
 <Leidimo slaptažodis>, įveskite slaptažodį, o tada paspauskite <Informacijos nustatymas> ir nurodykite leidžiamus veiksmus.
<Leidimo slaptažodis>, įveskite slaptažodį, o tada paspauskite <Informacijos nustatymas> ir nurodykite leidžiamus veiksmus.
<Leisti spausdinti>
<Neleisti>: Spausdinti neleidžiama.
(Net jei pasirinkote <Neleisti>, dokumentą galima atspausdinti, jei jis atidaromas naudojant leidimo slaptažodį „Adobe Acrobat 5“ ar senesnėje versijoje.)
(Net jei pasirinkote <Neleisti>, dokumentą galima atspausdinti, jei jis atidaromas naudojant leidimo slaptažodį „Adobe Acrobat 5“ ar senesnėje versijoje.)
<Leisti (tik maža raiška)>: Leidžiamas tik spausdinimas maža raiška.
(Rodoma tik pasirinkus <Acrobat 6.0 arba naujesnė/128 bitų RC4>, <Acrobat 7.0 arba naujesnė/128 bitų AES>, <Acrobat 9.0 ar lygiavert./256 bitų AES> ar <Acrobat 10.0 ar lygiavrt./256 bitų AES>.)
(Rodoma tik pasirinkus <Acrobat 6.0 arba naujesnė/128 bitų RC4>, <Acrobat 7.0 arba naujesnė/128 bitų AES>, <Acrobat 9.0 ar lygiavert./256 bitų AES> ar <Acrobat 10.0 ar lygiavrt./256 bitų AES>.)
<Leisti>: Spausdinti leidžiama.
<Leisti keitimus>
<Neleisti>: Pakeisti failų neleidžiama.
<Puslapių įterpim., naikinim. arba pasukim.>: Leidžiama įterpti, ištrinti ir pasukti puslapius. (Rodoma tik pasirinkus <Acrobat 6.0 arba naujesnė/128 bitų RC4>, <Acrobat 7.0 arba naujesnė/128 bitų AES>, <Acrobat 9.0 ar lygiavert./256 bitų AES> ar <Acrobat 10.0 ar lygiavrt./256 bitų AES>.)
<Pasirašymas parašo lauke>: Jei PDF jau yra parašo laukas, prie to parašo lauko leidžiama pridėti skaitmeninį parašą. (Rodoma tik pasirinkus <Acrobat 6.0 arba naujesnė/128 bitų RC4>, <Acrobat 7.0 arba naujesnė/128 bitų AES>, <Acrobat 9.0 ar lygiavert./256 bitų AES> ar <Acrobat 10.0 ar lygiavrt./256 bitų AES>.)
<Komentavimas ir pasirašymas parašo lauke>: Leidžiama prie parašo lauko pridėti komentarus ir skaitmeninį parašą (jei PDF jau yra parašo laukas).
<Keisti, išsk. komentarų įtrauk./lapų išėm.>: Leidžiami dokumento pakeitimai, išskyrus komentarų pridėjimą ir puslapių ištraukimą. (Rodoma tik pasirinkus <Acrobat 3.0 arba naujesnė/40 bitų RC4>.)
<Pakeitimai, išskyrus lapų išėmimą>: Leidžiama keisti failus, išskyrus išimti puslapius.
<Atvaizdų/teksto kopijav. ir ištraukimo įgalinimas>
Rodoma tik pasirinkus elementą, kuris nėra <Acrobat 3.0 arba naujesnė/40 bitų RC4>, dalyje <Šifravimo lygis>. Pasirinkę šį elementą, galite nuskaityti failą arba iš jo nukopijuoti atvaizdą / tekstą.
<Prieigos silpnaregiams įgalinimas>
Rodoma tik pasirinkus elementą, kuris nėra <Acrobat 3.0 arba naujesnė/40 bitų RC4>, dalyje <Šifravimo lygis>. Pasirinkus šį elementą, įjungiamos funkcijos, leidžiančios garsiai nuskaityti failo tekstą regos negalią turintiems asmenims.
<Atvaizdo/teksto pasiek., kopij. ir ištraukimo įgalin.>
Rodoma tik pasirinkus <Acrobat 3.0 arba naujesnė/40 bitų RC4> dalyje <Šifravimo lygis>. Pasirinkus šį klavišą vienu metu nustatoma <Atvaizdų/teksto kopijav. ir ištraukimo įgalinimas> ir <Prieigos silpnaregiams įgalinimas>.

|
|
Jei prie įrenginio prisijungiate naudodamiesi asmeninio autentifikavimo valdymu (Vartotojų valdymas), rodomas <Slaptažodžio išsaugojimas> mygtukas. Paspaudę šį mygtuką įrašote įvestus slaptažodžius, todėl nereikia įversti slaptažodžio kitam parametrui.
Kiekvienam vartotojui galima išsaugoti po vieną slaptažodį. Jei įvedate naują slaptažodį, kai slaptažodis jau įrašytas, esamas slaptažodis perrašomas (slaptažodis pašalinamas, jei laukas lieka tuščias).
Negalite nustatyti to paties slaptažodžio abiem <Slaptažodis dokumentui atidaryti> ir <Leidimo slaptažodis>.
Jei paliksite <Slaptažodis dokumentui atidaryti> ar <Leidimo slaptažodis> tuščią, saugomas slaptažodis bus pašalintas.
Jei prisijungiate naudodami vartotojo autentifikavimą, kai visos toliau nurodytos sąlygos tenkinamos, gali būti taikomi keli slaptažodžiai. Tokiu atveju gali būti rodomas pranešimas, patvirtinantis, kad reikia naudoti slaptažodį, saugomą <Slaptažodžio išsaugojim.>. Paspauskite <Taip>, kad naudotumėte slaptažodį, saugomą <Slaptažodžio išsaugojim.>. Paspauskite <Ne> tkad naudotumėte slaptažodį, registruotą parankiniuose parametruose.
Slaptažodis saugomas <Slaptažodžio išsaugojim.>
Užkoduotas PDF failas saugomas parankiniuose parametruose.
Užkoduotas PDF failas iškviečiamas ir siunčiamas iš parankinių parametrų.
Norėdami nustatyti skaitmeninius parašus, kai nustatytas <Leidimams keisti reikalingas slaptaž.>, nustatykite <Leisti keitimus> kaip <Pakeitimai, išskyrus lapų išėmimą>.
Net jei nustatysite PDF failo ribojimus naudodami <Leidimo slaptažodis>, kai kurių apribojimų gali būti nepaisoma, jei skaitytojas atidaro PDF tam tikra programine įranga.
|
7
Paspauskite  (Pradėti).
(Pradėti).
 (Pradėti).
(Pradėti).Originalai nuskaitomi ir pradedamas siuntimas / įrašymas.
Skaitmeninio parašo pridėjimas
Nuskaitytus originalus galite konvertuoti į PDF / XPS failus su skaitmeniniu parašu. Skaitmeninis parašas yra panašus į dokumentų pasirašymo ir užantspaudavimo veiksmus, kurie leidžia patikrinti, kur ir kada buvo sukurtas failas ir ar pasirašytas failas buvo pakeistas ar suklastotas. išsamesnės informacijos apie skaitmeninį parašą ir jo parametrus rasite Skaitmeninio parašo pridėjimas į siunčiamus failus.
1
Padėkite originalą. Originalų padėjimas
2
Paspauskite <Skenavimas ir siuntimas>. Ekranas <Pagrindinis>
3
Pagrindinių nuskaitymo funkcijų ekrane nurodykite adresatą. Pagrindinių nuskaitymo funkcijų ekranas
4
Paspauskite failo formato nustatymo mygtuką.
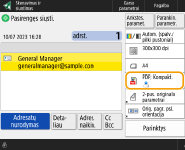
5
Paspauskite <PDF> arba <XPS>  <Informacijos nustatymas>
<Informacijos nustatymas>  <Skaitm. parašų pridėjimas>.
<Skaitm. parašų pridėjimas>.
 <Informacijos nustatymas>
<Informacijos nustatymas>  <Skaitm. parašų pridėjimas>.
<Skaitm. parašų pridėjimas>.Jei neprisijungiate prie aparato naudodamiesi asmeninio autentifikavimo valdymu ir pasirinkote <XPS>, paspauskite <Aparato parašo pridėj.>.
6
Pasirinkite skaitmeninį parašą ir paspauskite <Gerai>.
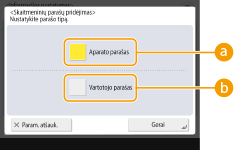
 <Aparato parašas>
<Aparato parašas>
Aparato pavadinimas pridedamas prie failo kaip parašas. Skaitytojas gali patikrinti, ar failas nuskaitytas aparatu.
 <Vartotojo parašas>
<Vartotojo parašas>
Vartotojo, kuris prisijungia prie aparato, naudodamasis asmeninio autentifikavimo valdymu, vardas pridedamas prie failo kaip parašas. Skaitytojas gali patikrinti, ar failas nuskaitytas vartotojo.
7
Paspauskite  (Pradėti).
(Pradėti).
 (Pradėti).
(Pradėti).Originalai nuskaitomi ir pradedamas siuntimas / įrašymas.

|
Skaitytojo lengvai atpažįstamo skaitmeninio parašo sudarymas (matomas parašas) (tik PDF failui)Paspaudus <Matomi parašai> parašas pasirodo pirmame failo puslapyje, kad skaitytojas galėtų lengvai patikrinti, kas sukūrė failą.
Naudojate kartu su PDF failų kodavimuNorėdami nustatyti slaptažodį <Leidimams keisti reikalingas slaptaž.> užkoduojant PDF filą, pasirinkite <Pakeitimai, išskyrus lapų išėmimą> dalyje <Leisti keitimus>. Užkodavimas
Nustačius S/MIME, galima siųsti el. laišką su skaitmeniniu parašu ir užkoduotą. <S/MIME parametrai>
|