Funcions bàsiques de la pantalla tàctil
Tot i tot que les funcions i les opcions són diferents, els mètodes d'operació per als botons que apareixen a la pantalla i el procediment per seleccionar els elements són iguals. En aquesta secció es descriuen els mètodes d'operació per als botons que es mostren freqüentment a la pantalla, i també com seleccionar elements.
Selecció d'un estat de configuració
Apareixerà l'estat de configuració, com el percentatge de còpies, el paper de còpia i el nombre de còpies. Quan vulgueu canviar una opció, seleccioneu l'element de configuració desitjat.
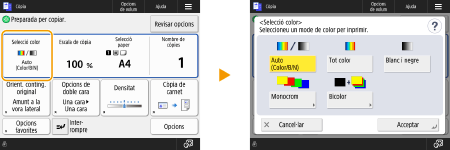
Selecció d'un botó
Quan premeu un botó, pot ser que el color del botó canviï o que s'afegeixi una marca de verificació per indicar que s'ha seleccionat.
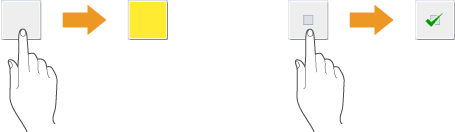
Premeu el botó d'opció de la funció per visualitzar l'estat de l'opció a la secció inferior d'un botó i el color canviarà.
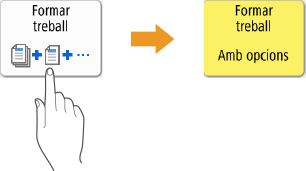
Premeu un botó en què  estigui a la part inferior esquerra per visualitzar la pantalla d'opcions. Quan hàgiu aplicat l'opció, l'estat de l'opció apareixerà a la secció inferior del botó i el color canviarà.
estigui a la part inferior esquerra per visualitzar la pantalla d'opcions. Quan hàgiu aplicat l'opció, l'estat de l'opció apareixerà a la secció inferior del botó i el color canviarà.
 estigui a la part inferior esquerra per visualitzar la pantalla d'opcions. Quan hàgiu aplicat l'opció, l'estat de l'opció apareixerà a la secció inferior del botó i el color canviarà.
estigui a la part inferior esquerra per visualitzar la pantalla d'opcions. Quan hàgiu aplicat l'opció, l'estat de l'opció apareixerà a la secció inferior del botó i el color canviarà.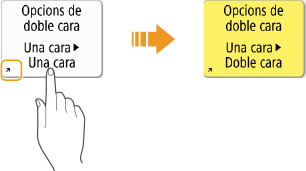
Quan un botó aparegui en un color més clar, no el podreu seleccionar. Aquestes indicacions apareixen segons l'estat d'inici de sessió o perquè la seva funció relacionada no es pot utilitzar perquè s'ha activat una altra funció.

Selecció d'un element a la llista desplegable
Premeu un botó en què  estigui a la dreta per visualitzar la llista desplegable. Premeu un element d'una llista per seleccionar-lo.
estigui a la dreta per visualitzar la llista desplegable. Premeu un element d'una llista per seleccionar-lo.
 estigui a la dreta per visualitzar la llista desplegable. Premeu un element d'una llista per seleccionar-lo.
estigui a la dreta per visualitzar la llista desplegable. Premeu un element d'una llista per seleccionar-lo.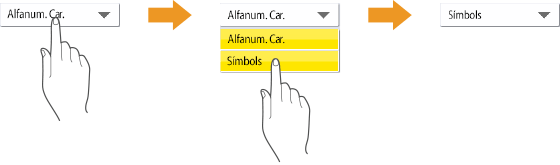
Ajust d'un valor per augmentar-lo o reduir-lo
Premeu els botons <-> o <+> per reduir o augmentar els valors, com ara quan ajusteu la densitat. Cada cop que premeu el botó, la barra ( ) es mou per augmentar o reduir el valor numèric. Si manteniu premut el botó, podeu canviar el valor ràpidament.
) es mou per augmentar o reduir el valor numèric. Si manteniu premut el botó, podeu canviar el valor ràpidament.
 ) es mou per augmentar o reduir el valor numèric. Si manteniu premut el botó, podeu canviar el valor ràpidament.
) es mou per augmentar o reduir el valor numèric. Si manteniu premut el botó, podeu canviar el valor ràpidament.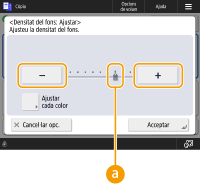
Aplicació/cancel·lació d'opcions
Premeu <Bé> per aplicar opcions i premeu <Cancel·lar opc.> per descartar els canvis i restaurar les opcions anteriors.

A més, es mostren botons com ara <Cancel·lar> que cancel·la l'opció i torna a la pantalla anterior, <Següent> que aplica l'opció per passar a la pantalla següent, <Anterior>, que torna a la pantalla d'opcions anterior i <Tancar> que tanca la pantalla oberta actualment.
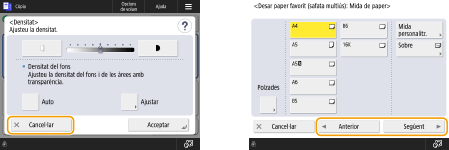
Canvi de pàgines
Quan una visualització de llista tingui dues pàgines o més, premeu  /
/ o
o  /
/ per canviar de pàgina. Premeu
per canviar de pàgina. Premeu  per saltar a la primera pàgina, premeu
per saltar a la primera pàgina, premeu  per saltar a l'última pàgina.
per saltar a l'última pàgina.
 /
/ o
o  /
/ per canviar de pàgina. Premeu
per canviar de pàgina. Premeu  per saltar a la primera pàgina, premeu
per saltar a la primera pàgina, premeu  per saltar a l'última pàgina.
per saltar a l'última pàgina.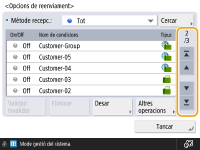
Canvi de l'ordre de visualització de la llista
Si hi ha diversos treballs o fitxers a una llista, podeu prémer <Nom> o <Data/hora> per ordenar la llista d'elements. Quan es mostra  , els elements s'ordenen en sentit ascendent, i quan es mostra
, els elements s'ordenen en sentit ascendent, i quan es mostra  , s'ordenen en sentit descendent.
, s'ordenen en sentit descendent.
 , els elements s'ordenen en sentit ascendent, i quan es mostra
, els elements s'ordenen en sentit ascendent, i quan es mostra  , s'ordenen en sentit descendent.
, s'ordenen en sentit descendent.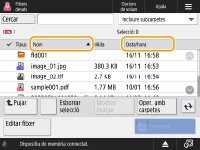

Les condicions de classificació varien segons la funció que esteu utilitzant.
Si inicieu la sessió amb la gestió d'autenticació personal, es mantindrà la condició de classificació que es va utilitzar l'última vegada. Llista dels elements personalitzables
Ús de l'ajuda
En prémer <Ajuda>, es mostra un codi QR. En llegir aquest codi QR amb un dispositiu mòbil com un telèfon intel·ligent o una tauleta, podreu accedir a la pàgina Guia de l'usuari d'aquest equip.

En prémer <Ajuda> en la pantalla bàsica de Fax o Lectura, es mostra un codi QR per accedir a les pàgines de Fax o Lectura de Guia de l'usuari.
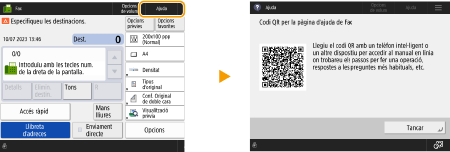
Depenent de la funció visualitzada,  pot aparèixer en la part superior dreta de la pantalla. En prémer
pot aparèixer en la part superior dreta de la pantalla. En prémer  , podeu confirmar la descripció de la funció o com utilitzar-la.
, podeu confirmar la descripció de la funció o com utilitzar-la.
 pot aparèixer en la part superior dreta de la pantalla. En prémer
pot aparèixer en la part superior dreta de la pantalla. En prémer  , podeu confirmar la descripció de la funció o com utilitzar-la.
, podeu confirmar la descripció de la funció o com utilitzar-la.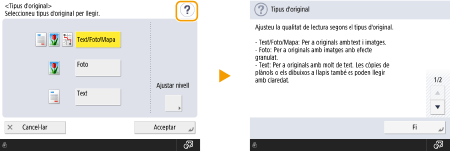
Quan apareix un codi QR en una finestra de Detalls d'un registre d'errors, en llegir el codi QR amb un dispositiu mòbil com un telèfon intel·ligent o una tauleta podreu accedir a una pàgina de la Guia de l'usuari d'aquest equip, que us indica com gestionar l'error.
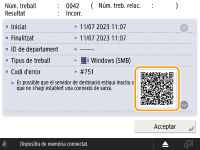

|
Actueu de la mateixa manera que amb un telèfon intel·ligent (desplaçar ràpidament/arrossegar i deixar anar)En algunes pantalles, podeu canviar de pàgina o desplaçar-vos passant el dit cap amunt/avall o cap a la dreta/esquerra a la pantalla de la mateixa manera que ho faríeu amb un smartphone.
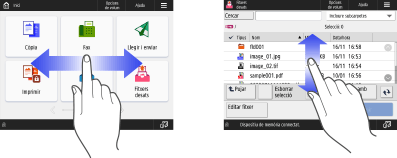

També podeu desactivar les operacions de desplaçar. <Usar funció de pinçar>
Les operacions de desplaçar i d'arrossegar i deixar anar no es poden utilitzar si heu posat <Invertir colors de la pantalla> en <On>. <Invertir colors de la pantalla>
A pantalles amb botons mòbils, es poden arrossegar i deixar anar els botons per moure'ls.
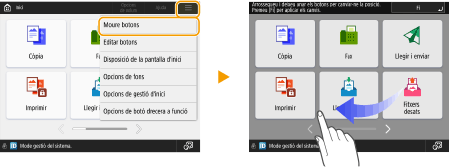
Lliscar i desplaçar-se superant una llistaEn algunes pantalles, en desplaçar-se cap a l'exterior d'una llista, aquesta continua desplaçant-se.
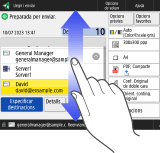
|