Desament d'un certificat de signatura d'usuari
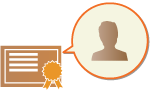
|
La clau i el certificat (certificat d'usuari) necessaris en afegir una signatura d'usuari es poden desar mitjançant Remote UI (IU remota). Designeu un administrador per desar aquests elements. Quan s'hagin desat, els usuaris que han iniciat sessió amb l'autenticació personal poden afegir una signatura digital als documents llegits que s'envien en un format de fitxer específic. Addició d'una signatura digital
|

|
|
Pot ser que no pugueu desar alguns tipus de claus i certificats. Especificacions del sistema
El certificat de signatura digital d'usuari té una data de caducitat. Si el fitxer PDF o el fitxer XPS amb la signatura digital d'usuari es va crear abans de la data de caducitat, i el visor intenta realitzar la verificació després que el certificat hagi caducat, la signatura digital d'usuari ja no és vàlida. Es recomana tenir en compte el moment de la verificació i fer que s'emeti un nou certificat de signatura digital d'usuari.
|

|
Funció de signatura de l'usuariEl mode de signatura digital d'usuari es vincula amb una aplicació d'autenticació per afegir a un document una signatura digital d'usuari generada a partir del certificat de signatura digital d'usuari i el parell de claus de l'equip, la qual cosa permet al visor verificar quin usuari l'ha signat. El visor pot verificar quin usuari ha signat el document, i si el document ha canviat després de signar-se.
|
El flux d'afegir una signatura d'usuari
Per afegir una signatura digital d'usuari a un fitxer PDF o XPS creat amb el vostre equip, heu d'instal·lar primer el certificat de signatura digital d'usuari i el parell de claus emès per una autoritat de certificació a l'equip. El flux d'operacions és el que es mostra a continuació.
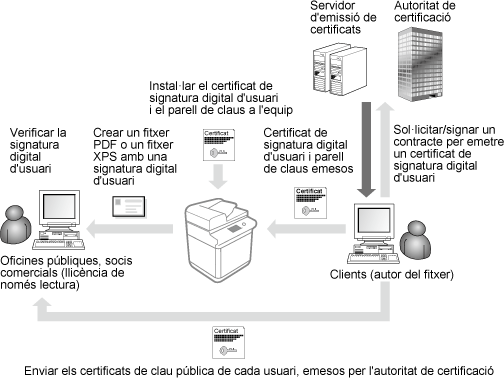
Preparació/registro del certificat
1
Fer que s'emeti un certificat de signatura digital d'usuari i un parell de claus.
Si voleu afegir una signatura digital d'usuari que es verifiqui dins d'un rang restringit a un fitxer PDF o a un fitxer XPS:
Per afegir una signatura digital d'usuari per a verificar la validesa dels documents dins d'un rang restringit (com dins d'una empresa), podeu emetre un certificat de signatura digital d'usuari i un parell de claus instal·lant el mòdul IIS (Internet Information Services) del sistema operatiu Microsoft Windows Server al vostre ordinador.

No es pot utilitzar per a la verificació dels visors fora del rang restringit.
2
Inicieu Remote UI (IU remota). Inici de Remote UI (IU remot)
3
Feu clic a [Settings/Registration] a la pàgina del portal. Pantalla de Remote UI (IU remot)
4
Feu clic a [Device Management]  [User Key and Certificate Settings].
[User Key and Certificate Settings].
 [User Key and Certificate Settings].
[User Key and Certificate Settings].5
Feu clic a [Install].
6
Deseu el certificat.
|
1
|
Feu clic a [Tria el fitxer] i especifiqueu el fitxer (certificat d'usuari) que cal instal·lar.
Pot ser que no pugueu especificar el nom del fitxer si és massa llarg.
|
|
2
|
Introduïu la contrasenya de la clau privada.
A [Private Key Password], introduïu la contrasenya desada a la clau.
|
|
3
|
Feu clic a [Start Installation].
|
7
Envieu el certificat de clau pública al visor.
Envieu el certificat de clau pública emès per l'autoritat de certificació (la clau pública inclosa a un parell de claus) al visor al qual enviareu el fitxer PDF o XPS amb la signatura digital d'usuari.
8
Després d'enviar la clau pública, feu que el visor verifiqui la signatura digital.
El visor del fitxer PDF o XPS amb la signatura digital de l'usuari verifica la validesa de la signatura digital utilitzant la clau pública.

Per obtenir informació sobre la fiabilitat i el desament del certificat de signatura digital de l'usuari a la llista de certificacions de confiança, i sobre com verificar les signatures al visor, consulteu l'Ajuda d'Adobe Acrobat, Adobe Reader o Microsoft XPS Viewer.

|
Gestió de les claus i els certificats per a la signatura d'usuariPodeu comprovar les opcions detallades o eliminar claus i certificats a la pantalla que es mostra al pas 5.
Si inicieu sessió amb privilegis d'administrador, es mostren les claus i els certificats per a totes signatures d'usuari. Per als usuaris que no inicien sessió amb privilegis d'administrador, només es mostren la clau i el certificat de l'usuari que ha iniciat la sessió.
Feu clic a un nom d'inici de sessió per mostrar informació detallada sobre el certificat.
Per eliminar claus i certificats, seleccioneu els que voleu eliminar i feu clic a [Delete]
 [OK]. [OK]. |