Mitjançant un servidor de correu al núvol amb OAuth 2.0
Configureu les opcions per utilitzar el servei al núvol de Microsoft, Microsoft Exchange Online, o el servei al núvol de Google, Google Workspace, amb un marc d'autorització OAuth 2.0.
Configuració de les opcions d'OAuth 2.0 (Microsoft)
Configureu aquest paràmetre mitjançant Remote UI (IU remota) des d'un ordinador. No podeu utilitzar el tauler de control per configurar el paràmetre.
Fan falta privilegis d'administrador o NetworkAdmin.
Fan falta privilegis d'administrador o NetworkAdmin.
1
Inicieu sessió a Remote UI (IU remota) com a administrador. Inici de Remote UI (IU remot)
2
A la pàgina del Portal de Remote UI (IU remota), feu clic a [Settings/Registration]. Pantalla de Remote UI (IU remot)
3
Feu clic a [Send]  [OAuth 2.0 (Microsoft) Settings].
[OAuth 2.0 (Microsoft) Settings].
 [OAuth 2.0 (Microsoft) Settings].
[OAuth 2.0 (Microsoft) Settings].La pantalla [OAuth 2.0 (Microsoft) Settings] es mostra a la pantalla.
4
A [Basic Settings], feu clic a [Edit].
La pantalla [Edit Basic Settings] es mostra a la pantalla.
5
Seleccioneu la casella [Use OAuth 2.0 (Microsoft)].
6
Seleccioneu si voleu verificar el certificat quan es realitza la comunicació xifrada TLS amb el servidor.
Per verificar el certificat, seleccioneu la casella [Verify Server Certificate].
Per afegir un nom comú (CN) als elements de verificació, seleccioneu la casella [Add CN to Verification Items].
7
A [Microsoft Entra ID Authorization Server Endpoint], introduïu l'adreça URL del servidor d'autenticació.
|
https://login.microsoftonline.com/<Nom d'inquilí>/oauth2/v2.0
|
A <tenant>, introduïu [common], [consumers] o [organizations] segons l'entorn d'ús de l'equip.
8
Feu clic a [OK].
Apareixerà un altre cop la pantalla [OAuth 2.0 (Microsoft) Settings].
9
Espereu uns segons i, a continuació, feu clic a [ ].
].
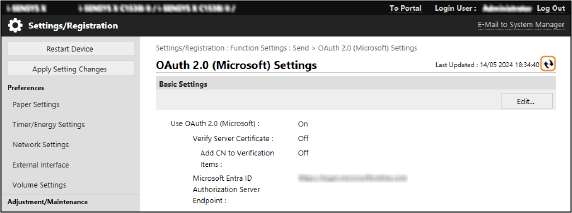
10
Comproveu que aparegui [Successfully Connected] per a [Server Connection Status].
11
Feu clic a l'enllaç que es mostra al costat de [Microsoft Entra ID Authorization Endpoint] i autoritzeu el servidor segons les instruccions que apareixen a la pantalla.
Seguiu les instruccions al [Message] i introduïu el codi d'usuari que apareix a [User Code].
L'autorització es durà a terme en el termini indicat a [User Code Expires In].
12
Espereu uns minuts i, a continuació, feu clic a [ ].
].
13
Comproveu que aparegui [Active] per a [Token Status].
14
Tanqueu la sessió de Remote UI (IU remota).
Configuració de les opcions d'OAuth 2.0 (Google)
Configureu aquest paràmetre mitjançant Remote UI (IU remota) des d'un ordinador. No podeu utilitzar el tauler de control per configurar el paràmetre.
Fan falta privilegis d'administrador o NetworkAdmin.
Fan falta privilegis d'administrador o NetworkAdmin.
1
Inicieu sessió a Remote UI (IU remota) com a administrador. Inici de Remote UI (IU remot)
2
A la pàgina del Portal de Remote UI (IU remota), feu clic a [Settings/Registration]. Pantalla de Remote UI (IU remot)
3
Feu clic a [Send]  [OAuth 2.0 (Google) Settings].
[OAuth 2.0 (Google) Settings].
 [OAuth 2.0 (Google) Settings].
[OAuth 2.0 (Google) Settings].La pantalla [OAuth 2.0 (Google) Settings] es mostra a la pantalla.
4
A [Basic Settings], feu clic a [Edit].
La pantalla [Edit Basic Settings] es mostra a la pantalla.
5
Seleccioneu la casella [Use OAuth 2.0 (Google)].
6
Seleccioneu si voleu verificar el certificat quan es realitza la comunicació xifrada TLS amb el servidor.
Per verificar el certificat, seleccioneu la casella [Verify Server Certificate].
Per afegir un nom comú (CN) als elements de verificació, seleccioneu la casella [Add CN to Verification Items].
7
Introduïu [Client ID] i [Client Secret], i feu clic a [OK].
Apareixerà un altre cop la pantalla [OAuth 2.0 (Google) Settings].
Introduïu l'ID de client i el secret de client obtinguts de Google Workspace. Per obtenir més informació, consulteu el lloc web de Google Workspace.
8
Espereu uns segons i, a continuació, feu clic a [ ].
].
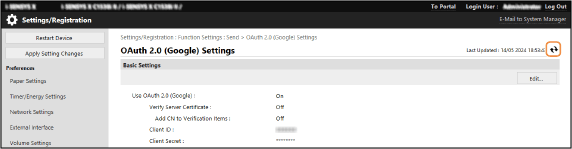
9
A [Information for Authorization], feu clic a [Register].
La pantalla [Register Information for Authorization] es mostra a la pantalla.
10
Feu clic a l'enllaç que es mostra al costat de [URL for Google Authorization Server] i autoritzeu el servidor segons les instruccions que apareixen a la pantalla.
A [Authorization Code], introduïu la part <Authorization Code> de l'adreça URL que apareix a la pantalla d'error en el moment de l'autorització.
|
https://xxxxxxxxxx&code=<Authorization Code>&scope=xxxxxxxxxx
|
11
Feu clic a [OK].
Apareixerà un altre cop la pantalla [OAuth 2.0 (Google) Settings].
12
Espereu uns minuts i, a continuació, feu clic a [ ].
].
13
Comproveu que aparegui [Active] per a [Token Status].
14
Tanqueu la sessió de Remote UI (IU remota).