
Temel Kopyalama İşlemleri
Bu bölümde, kopyalama için temel işlemler açıklanmaktadır.
1
Orijinali yerleştirin. Orijinalleri Yerleştirme

<Oto Sıralama> öğesi <Açık> olarak ayarlanırsa besleyiciye orijinallerinizi yerleştirdiğinizde Sıralama modu otomatik olarak ayarlanır. <Oto Sıralama>
2
<Kopya> öğesine basın. <Ana Menü> Ekranı
3
Kopyalama Temel Özellikleri ekranındaki sayı tuşlarını kullanarak kopya sayısını girin. Kopyalama Temel Özellikleri Ekranı
4
Kopyalama ayarlarını gerektiği gibi belirtin.
Renkli Kopyalamayı veya Siyah Beyaz Kopyalamayı Seçme
Kopyaları Büyütme veya Küçültme
Kopya Kağıdını Seçme
2-Yönlü Kopyalama
Kopyaların Görüntü Kalitesini Ayarlama
Orijinalin Yönünü Belirtme
Renkli Kopyalamayı veya Siyah Beyaz Kopyalamayı Seçme

|
Kopyalama için renk modunu seçebilirsiniz. Örneğin bu, renkli orijinalleri siyah beyaz kopyalayarak veya dağıtıldıkları tarihi belirtmek için biletleri kırmızı veya mavi gibi tek bir renkle kopyalayarak kartuştan tasarruf etmenizi sağlar.
|
1
<Renk Seç> öğesine basın.
2
Kopyalanacak rengi seçin.

 <Oto (Renkli/S&B)>
<Oto (Renkli/S&B)>
Otomatik olarak orijinalin rengini algılar. Renkli sayfalar dört renkte (CMYK) ve siyah beyaz sayfalar sadece siyah renkte (K) kopyalanır.
 <Tam Renkli>
<Tam Renkli>
Orijinalin rengine bakılmaksızın dört renkte (CMYK) kopyalar.
 <Siyah/Beyaz>
<Siyah/Beyaz>
Orijinalin rengine bakılmaksızın sadece siyah renkte (K) kopyalar.
 <İki Renkli>
<İki Renkli>
Siyah ve belirttiğiniz renkte kopyalar. <Kırmızı>, <Yeşil>, <Mavi>, <Sarı>, <Magenta> veya <Cyan> seçeneğini belirleyin.

Belirtilen renkten (veya yaklaşık renkten) farklı bir kromatik rengi siyah veya belirtilen renkle değiştirip değiştirmeyeceğinizi ayarlayabilirsiniz. <İki Renkli Baskı İçin Kromatik Renk Dönüştürme>
 <Tek Renk>
<Tek Renk>
Yalnızca belirttiğiniz renkle kopyalar. <Kırmızı>, <Yeşil>, <Mavi>, <Sarı>, <Magenta> veya <Cyan> seçeneğini belirleyin.
Örnek: Kırmızıyla kopyalarsanız

3
<Tamm> öğesine basın.

Orijinalin rengi, <Oto (Renkli/S&B)> öğesi ayarlandığında bile düzgün algılanmayabilir.
Siyah beyaz orijinalin ve arka planın durumuna bağlı olarak, orijinal renkli modda taranabilir. Bu durumda renk modunu <Siyah/Beyaz> olarak ayarlayın.
Renkli orijinalin durumuna bağlı olarak, orijinal siyah beyaz modda taranabilir. Bunu önlemek için renk modunu <Tam Renkli> olarak ayarlayın.
Oto (Renkli/S&B) modu ayarlandığında siyah-beyaz kopyalar, renkli kopyalarla aynı hızda çıkar.
Siyah-beyaz bir belge <Tam Renkli>, <Tek Renk> veya <İki Renkli> modunda kopyalanırsa, renkli kopya olarak sayılır.
Başa Dön
Kopyaları Büyütme veya Küçültme

|
Kopyaları, standart kağıt boyutlarından diğer standart kağıt boyutlarına büyütebilir veya küçültebilirsiniz.
Standart Kağıt Boyutlarındaki Kopyaları Büyütme veya Küçültme
|
|
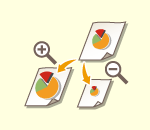
|
Kopya oranını (%) belirleyerek büyütme veya küçültme yapabilirsiniz. Dikey ve yatay oranları ayrı ayrı belirleyebilirsiniz.
Kopya Oranını Belirleyerek Kopyaları Büyütme veya Küçültme
|
|

|
Seçilen kağıt boyutuna otomatik olarak sığdırmak için büyütme veya küçültme yapabilirsiniz.
Kağıt Boyutuna Uyacak Şekilde Kopyaları Büyütme ve Küçültme
|
Standart Kağıt Boyutlarındaki Kopyaları Büyütme veya Küçültme
1
<Kopya Oranı> öğesine basın.
2
Küçültmek için  içinde kopya oranını seçin; büyütmek için
içinde kopya oranını seçin; büyütmek için  içinde kopya oranını seçin ve <Tamm> seçeneğine basın.
içinde kopya oranını seçin ve <Tamm> seçeneğine basın.
 içinde kopya oranını seçin; büyütmek için
içinde kopya oranını seçin; büyütmek için  içinde kopya oranını seçin ve <Tamm> seçeneğine basın.
içinde kopya oranını seçin ve <Tamm> seçeneğine basın.

|
|
Önceden ayarlı zoom ile aşağıdaki şekillerde büyütme yaparken, orijinalinizi yatay olarak yerleştirin: Orijinalin yatay olarak yerleştirilmesi, orijinalin uzun tarafının yana doğru ayarlanması anlamına gelir.
A5 → A4
|
Başa Dön
Kopya Oranını Belirleyerek Kopyaları Büyütme veya Küçültme
1
<Kopya Oranı> öğesine basın.
2
Kopya oranını belirleyin ve <Tamm> seçeneğine basın.


Dikey ve yatay oranları ayrı ayrı belirlemek için, <XY Oranı> seçeneğine basın ve her biri için oranı belirleyin. Orana bağlı olarak, çıktıdaki görüntü 90 derece döndürülebilir.
Başa Dön
Kağıt Boyutuna Uyacak Şekilde Kopyaları Büyütme ve Küçültme
1
<Kağıt Seç> öğesine basın.
2
Kağıt seçin ve <Tamm> seçeneğine basın.
3
<Kopya Oranı> öğesine basın.
4
<Oto> öğesine basın

5
Orijinalin boyutunu seçin ve <Tamm> seçeneğine basın.


|
|
Orijinal ile aynı boyuta sahip kağıda eşit kopya oranında kopyalama yaparken, kopyalanan görüntünün kenarları biraz eksik olabilir. Bu durumu önlemek için, görüntünün eksik kenarlarını elde etmek üzere <Kopya Oranı>
 <Sayfaya Sığdır> seçeneğine basarak görüntünün boyutunu küçültün. <Sayfaya Sığdır> seçeneğine basarak görüntünün boyutunu küçültün.<Sayfaya Sığdır> seçeneğini belirlerseniz, <Kaydır> otomatik olarak <Orta> seçeneğine ayarlanır.
Kopya Oranı için Otomatik ayarı kullanarak, asetatlar gibi yüksek derecede şeffaf orijinalleri tarayamazsınız. Bunun yerine Önceden Ayarlı Zoom veya Yüzdeye göre Zoom modunu kullanın.
<Oto> seçeneğini ayarlarsanız, kağıt boyutunu manüel olarak seçmeniz gerekir. Bir kağıt boyutu seçmezseniz, kopya oranı kağıt çekmecesi 1’e yüklenen kağıdın boyutuyla eşleşecek şekilde otomatik olarak ayarlanır.
|
Başa Dön
Kopya Kağıdını Seçme

|
Serbest boyutta orijinaller veya çok şeffaf orijinaller kopyalamak istiyorsanız ya da çok amaçlı tepside bir kağıt setiyle kopyalamak istiyorsanız, kağıdı manüel olarak seçmelisiniz.
|
1
<Kağıt Seç> öğesine basın.
2
Kağıt seçin ve <Tamm> seçeneğine basın.
 seçeneğine bastığınızda seçilen kağıda ilişkin ayrıntılı bilgileri onaylarsınız.
seçeneğine bastığınızda seçilen kağıda ilişkin ayrıntılı bilgileri onaylarsınız.

|
|
Kağıt tipini düzgün olarak ayarladığınızdan emin olun. Kağıt tipi doğru ayarlanmazsa görüntü kalitesini kötü yönde etkileyebilir. Bir servis onarımı gerekirse, satıcınıza veya servis temsilcinize başvurun.
Sayfanın kenarlarına uzanan bir görüntüye sahip orijinalleri kopyalarken dikkat edin. Aynı boyutta kağıda kopyalama yapıyorsanız, orijinal görüntünün çevresi kopya üzerinde hafifçe kesilebilir. Ne kadarının kesilebileceği hakkında daha fazla bilgi için, bkz. Donanım Spesifikasyonları.
|
Başa Dön
2-Yönlü Kopyalama

|
1-yönlü orijinalleri, kağıdın her iki yüzüne de kopyalayabilirsiniz. 2-yönlü bir orijinali kağıdın iki yüzüne ya da iki ayrı yaprağa kopyalayabilirsiniz.
1-Yönlüyü 2-Yönlüye Kopyalama
2-Yönlüyü 2-Yönlüye Kopyalama
2-Yönlüyü 1-Yönlüye Kopyalama
|

|
|
Aşağıdaki resimlerde gösterildiği gibi, orijinali uygun yönde yerleştirin.
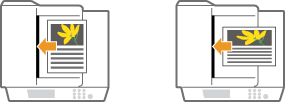
Ağır ya da ince kağıtlı orijinaller besleyiciye yerleştirilemez. Orijinalleri baskı camına yerleştiriniz. Bu durumda, aşağıdaki resimlerde gösterildiği gibi, orijinali uygun yönde yerleştirin.
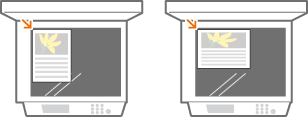
2-yönlü kopyalar yaparken, kağıt boyutu ve tipi gibi bazı ayarların fonksiyonları sınırlanır. Daha fazla bilgi için bkz. Donanım Spesifikasyonları.
|
1-Yönlüyü 2-Yönlüye Kopyalama
Yatay olarak uzun bir orijinali kopyalarken, orijinali yatay yönde yerleştirin.
1
<Seçenekler>  <2-Yönlü Ayarları> öğelerine basın.
<2-Yönlü Ayarları> öğelerine basın.
 <2-Yönlü Ayarları> öğelerine basın.
<2-Yönlü Ayarları> öğelerine basın.2
<1-Yönlü  2-Yönlü> seçeneğine basın.
2-Yönlü> seçeneğine basın.

3
<Sonlndrm Kopya Formt> seçeneğini ayarlayın ve <Tamm> seçeneğine basın.
Yazdırma yönünü değiştirmek için, <Ayrnt. Ayarla> seçeneğine basın. Çıktının ön ve arka yüzlerinin üst-alt yönünü aynı yapmak için <Kitap Tipi> seçeneğini belirleyin. Çıktının ön ve arka yüzlerinin üst-alt yönünü çapraz yapmak için <Takvim Tipi> seçeneğini belirleyin.
Başa Dön
2-Yönlüyü 2-Yönlüye Kopyalama
1
<Seçenekler>  <2-Yönlü Ayarları> öğelerine basın.
<2-Yönlü Ayarları> öğelerine basın.
 <2-Yönlü Ayarları> öğelerine basın.
<2-Yönlü Ayarları> öğelerine basın.2
<2-Yönlü  2-Yönlü> seçeneğine basın.
2-Yönlü> seçeneğine basın.

3
<Orijinal Tür> ve <Sonlndrm Kopya Formt> seçeneğini ayarlayın ve <Tamm> seçeneğine basın.
Orijinal yönünü belirlemek ve yazdırma yönünü değiştirmek için <Ayrnt. Ayarla> seçeneğine basın. Orijinalin ön ve arka yüzlerinin üst-alt yönü aynı olduğunda <Kitap Tipi> seçeneğini belirleyin. Orijinalin ön ve arka yüzlerinin üst-alt yönü çapraz olduğunda <Takvim Tipi> seçeneğini belirleyin. <Kitap Tipi> veya <Takvim Tipi> seçeneği ile de çıktının sayfa yönünü ayarlayabilirsiniz.
Başa Dön
2-Yönlüyü 1-Yönlüye Kopyalama
Orijinali besleyiciye yerleştirin.
1
<Seçenekler>  <2-Yönlü Ayarları> öğelerine basın.
<2-Yönlü Ayarları> öğelerine basın.
 <2-Yönlü Ayarları> öğelerine basın.
<2-Yönlü Ayarları> öğelerine basın.2
<2-Yönlü  1-Yönlü> seçeneğine basın.
1-Yönlü> seçeneğine basın.
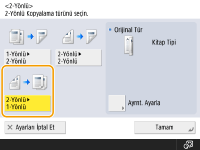
3
<Orijinal Tür> seçeneğini ayarlayın ve <Tamm> seçeneğine basın.
Orijinalin yönünü belirlemek için <Ayrnt. Ayarla> seçeneğine basın. Orijinalin ön ve arka yüzlerinin üst-alt yönü aynı olduğunda <Kitap Tipi> seçeneğini belirleyin. Orijinalin ön ve arka yüzlerinin üst-alt yönü çapraz olduğunda <Takvim Tipi> seçeneğini belirleyin.
Başa Dön
Kopyaların Görüntü Kalitesini Ayarlama
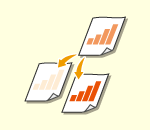
|
Tüm belgenin yoğunluğunu ayarlayabilirsiniz. Örneğin, kopya yoğunluğunu artırmak kalemle yazılan soluk görüntüleri kolayca okumanızı sağlar.
Kopyaların Yoğunluğunu Ayarlama
|
|

|
Arka planın yoğunluğunu ayarlayabilirsiniz. Bu, gazeteler veya renkli arka plana sahip orijinaller gibi orijinallerin net kopyalarını yapmanızı sağlar.
Kopyaların Arka Planlarının Yoğunluğunu Ayarlama
|
Kopyaların Yoğunluğunu Ayarlama
1
<Seçenekler>  <Yoğunluk> öğelerine basın.
<Yoğunluk> öğelerine basın.
 <Yoğunluk> öğelerine basın.
<Yoğunluk> öğelerine basın.2
Yoğunluğu ayarlayın ve <Tamm> seçeneğine basın.
Yoğunluğu azaltmak için  seçeneğine basın. Yoğunluğu artırmak için
seçeneğine basın. Yoğunluğu artırmak için  seçeneğine basın.
seçeneğine basın.
 seçeneğine basın. Yoğunluğu artırmak için
seçeneğine basın. Yoğunluğu artırmak için  seçeneğine basın.
seçeneğine basın.Başa Dön
Kopyaların Arka Planlarının Yoğunluğunu Ayarlama
1
<Seçenekler>  <Yoğunluk> öğelerine basın.
<Yoğunluk> öğelerine basın.
 <Yoğunluk> öğelerine basın.
<Yoğunluk> öğelerine basın.2
<Arkaplan Yoğunluğu> öğesinde <Ayarla> seçeneğine basın.
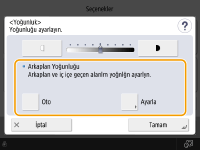
Arka planı otomatik olarak ayarlamak için, <Oto> seçeneğine basın ve 4. adıma gidin.
3
Yoğunluğu ayarlayın ve <Tamm> seçeneğine basın.
Tüm arka planın yoğunluğunu azaltmak için <-> seçeneğine basın. Tüm arka planın yoğunluğunu artırmak için <+> seçeneğine basın.

Orijinallerin renklerine bağlı olarak, arka plan dışındaki bölümler etkilenebilir.
Makbuz veya fatura gibi belgelerin mavi metnini net olarak taramak için <+> simgesine basın.
Gazete veya arka planı renkli belgelerin asıllarını tararken arka planı kaldırmak için <-> simgesine basın.
<Ayarla>  <Her Rengi Düzenle> seçeneğine basarsanız arka plan yoğunluğunu renge göre ayarlayabilirsiniz.
<Her Rengi Düzenle> seçeneğine basarsanız arka plan yoğunluğunu renge göre ayarlayabilirsiniz.
 <Her Rengi Düzenle> seçeneğine basarsanız arka plan yoğunluğunu renge göre ayarlayabilirsiniz.
<Her Rengi Düzenle> seçeneğine basarsanız arka plan yoğunluğunu renge göre ayarlayabilirsiniz.4
<Tamm> öğesine basın.
Başa Dön
Orijinalin Yönünü Belirtme
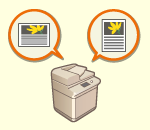
|
Baskı camına veya besleyiciye yerleştirilen bir orijinalin yönünü yatay veya dikey olarak belirtebilirsiniz.
|
1
<Seçenekler>  <Orijinal İçerik Yönü> öğelerine basın.
<Orijinal İçerik Yönü> öğelerine basın.
 <Orijinal İçerik Yönü> öğelerine basın.
<Orijinal İçerik Yönü> öğelerine basın.2
Orijinalin yönünü seçin.
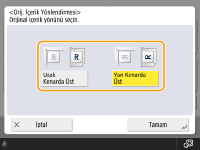
Yatay yönlü orijinaller için <Uzak Kenarda Üst> seçeneğini veya dikey yönde orijinaller için <Yan Kenarda Üst> seçeneğini belirleyin.
|
Dikey Yönde Orijinaller İçin
|
|||||
|
Orijinalin Türü
|
Plaka Camı
|
Besleyici
|
|||

|

|
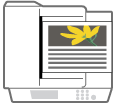
|
|||
|
Yatay Yönde Orijinaller İçin
|
|||||
|
Orijinalin Türü
|
Plaka Camı
|
Besleyici
|
|||

|

|

|
|||
3
<Tamm> öğesine basın.
Başa Dön
 Kopyalamadan önce ayarları onaylama
Kopyalamadan önce ayarları onaylama
<Ayarları Kontrol Et> seçeneğine basarsanız, belirtilen ayarların listesi görüntülenir.

Listede bir ayar seçer ve <Değiştir> seçeneğine basarsanız, ayarı değiştirebilirsiniz.
5
 (Başlat) tuşuna basın.
(Başlat) tuşuna basın.Kopyalama başlar.
Kopyalamayı iptal etmek için <İptal> veya  (Durdur) öğesine basın. Kopyalama İşini İptal Etme
(Durdur) öğesine basın. Kopyalama İşini İptal Etme
 (Durdur) öğesine basın. Kopyalama İşini İptal Etme
(Durdur) öğesine basın. Kopyalama İşini İptal Etme <Sonraki orijinali taramak için [Başlat] tuşuna basın.> görüntülendiğinde
<Sonraki orijinali taramak için [Başlat] tuşuna basın.> görüntülendiğinde
Sonraki orijinali yerleştirin ve  (Başlat) seçeneğine basın. Tüm orijinalleri taradıktan sonra, kopyalamayı başlatmak için <Kopylmy Başl> seçeneğine basın.
(Başlat) seçeneğine basın. Tüm orijinalleri taradıktan sonra, kopyalamayı başlatmak için <Kopylmy Başl> seçeneğine basın.
 (Başlat) seçeneğine basın. Tüm orijinalleri taradıktan sonra, kopyalamayı başlatmak için <Kopylmy Başl> seçeneğine basın.
(Başlat) seçeneğine basın. Tüm orijinalleri taradıktan sonra, kopyalamayı başlatmak için <Kopylmy Başl> seçeneğine basın.

|
Bir kopyalama işini sıraya koymaMakine yazdırmaya hazırlanıyor veya yazdırıyor olsa bile, tarama önceden yapılabilir. Bu fonksiyon, "Sıraya koyulmuş kopya" olarak adlandırılır. Örneğin, yazdırırken ya da bekleme ekranında sıraya koyulmuş kopya gerçekleştirmek için, <Kapat> seçeneğine basın, normal şekilde kopya ayarlarını belirleyin ve
 (Başlat) seçeneğine basın. (Başlat) seçeneğine basın.Mevcut iş dahil en fazla 50 işi sıraya koyabilirsiniz. Ara verilen kopyalama işleri bu sayıma dahil değildir.
|
<<Ortak>>  <Kağıt Çıktı Ayarları>
<Kağıt Çıktı Ayarları>
 <Kağıt Çıktı Ayarları>
<Kağıt Çıktı Ayarları>