Kullanıcı İmzası Sertifikasını Kaydetme
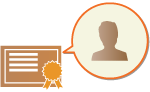
|
Kullanıcı imzası eklenirken gereken anahtar ve sertifika (kullanıcı sertifikası), Uzak Kullanıcı Arabirimi üzerinden kaydedilebilir. Bu öğeleri kaydetmek için bir yönetici belirleyin. Bunlar kaydedildikten sonra, kişisel kimlik doğrulamasıyla oturum açan kullanıcılar belirli bir dosya biçiminde gönderilen taranmış belgelere dijital imza ekleyebilir. Dijital İmza Ekleme
|

|
|
Bazı anahtar ve sertifika türlerini kaydetmeniz mümkün olmayabilir. Sistem Teknik Özellikleri
Dijital kullanıcı imzası sertifikasının son kullanma tarihi vardır. Dijital kullanıcı imzası olan PDF dosyası veya XPS dosyası, son kullanma tarihinden önce oluşturulmuşsa ve görüntüleyici, doğrulama işlemini sertifikanın süresi dolmadan gerçekleştirmeye çalışırsa dijital kullanıcı imzası geçerliliğini yitirir. Doğrulamanın süresini göz önünde bulundurmanız ve yeni bir dijital kullanıcı imzası sertifikası düzenletmeniz tavsiye edilir.
|

|
Kullanıcı İmzası İşleviDijital Kullanıcı İmzası modu, makinenin içindeki dijital kullanıcı imzası sertifikasından ve anahtar çiftinden oluşturulan bir dijital kullanıcı imzasını bir belgeye eklemek için bir kimlik doğrulama uygulamasıyla bağlantı kurar ve bu da görüntüleyicinin belgeyi hangi kullanıcının imzaladığını doğrulamasını sağlar. Görüntüleyici, kullanıcının belgeyi imzaladığını ve belgenin imzalandıktan sonra değiştirilip değiştirilmediğini doğrulayabilir.
|
Kullanıcı İmzası Ekleme Akışı
Makinenizle oluşturulmuş bir PDF veya XPS dosyasına bir dijital kullanıcı imzası eklemek için ilk olarak sertifika yetkilisi tarafından düzenlenen dijital kullanıcı imzası sertifikasını ve anahtar çiftini makineye yüklemeniz gerekir. İşlem akışı aşağıda gösterildiği gibidir.
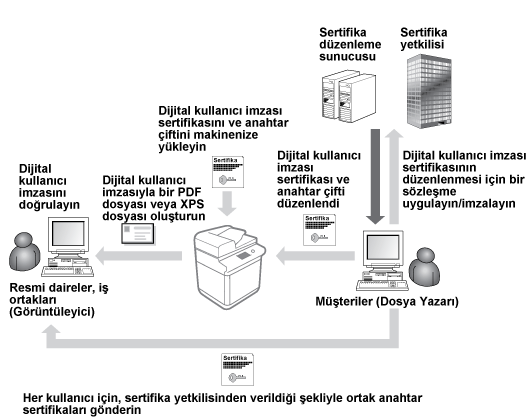
Sertifikayı Hazırlama/Kaydetme
1
Bir dijital kullanıcı imzası sertifikası ve anahtar çifti düzenletin.
Sınırlı bir aralıkta doğrulanacak bir dijital kullanıcı imzasını bir PDF dosyasına veya bir XPS dosyasına eklemek istiyorsanız:
Sınırlı bir aralıkta (örneğin bir şirket içinde) belgelerin geçerliliğinin doğrulanması amacıyla dijital kullanıcı imzası eklemek için Microsoft Windows Server işletim sisteminin IIS (Internet Information Services) modülünü bilgisayarınıza yükleyerek bir dijital kullanıcı imzası sertifikası ve anahtar çifti düzenleyebilirsiniz.

Bu, kısıtlı aralığın dışındaki görüntüleyicilerin doğrulanması için kullanılamaz.
2
Uzak Kullanıcı Arabirimi'ni başlatın. Uzak Kullanıcı Arabirimi'ni Başlatma
3
Portal sayfasında [Ayarlar/Kayıt] öğesine tıklayın. Uzak Kullanıcı Arabirimi Ekranı
4
[Cihaz Yönetimi]  [Kullanıcı Anahtar ve Sertifikası Ayarları] öğelerine tıklayın.
[Kullanıcı Anahtar ve Sertifikası Ayarları] öğelerine tıklayın.
 [Kullanıcı Anahtar ve Sertifikası Ayarları] öğelerine tıklayın.
[Kullanıcı Anahtar ve Sertifikası Ayarları] öğelerine tıklayın.5
[Yükle] öğesine tıklayın.
6
Sertifikayı kaydedin.
|
1
|
[Dosya Seç] seçeneğine tıklayın ve yüklenecek dosyayı (kullanıcı sertifikası) belirtin.
Çok uzun olması durumunda dosya adını belirtemeyebilirsiniz.
|
|
2
|
Özel anahtarın parolasını girin.
[Özel Anahtar Parolası] alanına, anahtara kayıtlı parolayı girin.
|
|
3
|
[Yüklemeyi Başlat] öğesine tıklayın.
|
7
Ortak anahtar sertifikasını görüntüleyiciye gönderin.
Sertifika yetkilisi tarafından düzenlenen ortak anahtar sertifikasını (bir anahtar çiftinde yer alan ortak anahtar), dijital kullanıcı imzası olan PDF veya XPS dosyasını göndereceğiniz görüntüleyiciye gönderin.
8
Ortak anahtarı gönderdikten sonra dijital imzayı görüntüleyiciye doğrulatın.
Dijital kullanıcı imzası olan PDF veya XPS dosyasının görüntüleyicisi, ortak anahtarı kullanarak dijital i̇mzanın geçerliliğini doğrular.

Güvenilir sertifika listesindeki dijital kullanıcı imzası sertifikasının güvenilirliği ve saklanması, ayrıca imzaları görüntüleyici tarafında doğrulama hakkında bilgi almak için Adobe Acrobat, Adobe Reader ve Microsoft XPS Viewer İçin Yardım'a göz atın.

|
Kullanıcı imzası için anahtar ve sertifikaları yönetme5. adımda gösterilen ekranda ayrıntılı ayarları denetleyebilir veya anahtarları ve sertifikaları silebilirsiniz.
Administrator ayrıcalıklarıyla oturum açarsanız tüm kullanıcı imzalarının anahtar ve sertifikaları gösterilir. Administrator ayrıcalıklarıyla oturum açmayan kullanıcılar için yalnızca oturum açmış kullanıcının anahtar ve sertifikası gösterilir.
Sertifikayla ilgili ayrıntılı bilgileri görüntülemek için bir oturum açma adına tıklayın.
Anahtar ve sertifikaları silmek için silmek istediğiniz anahtar ve sertifikaları seçip [Sil]
 [OK] seçeneğine tıklayın. [OK] seçeneğine tıklayın. |