
אחזור/עדכון אישור משרת SCEP
ניתן לשלוח בקשה להנפקת האישור הדרוש עבור המפתחות שהונפקו מהמכשיר לשרת SCEP (פרוטוקול הרשמת אישורים פשוטה) המנהל אישורים. אישורים המונפקים משרת SCEP נרשמים אוטומטית במכשיר. נדרשות הרשאות Administrator כדי לשלוח בקשה להנפקת אישור.
ציון הגדרות התקשורת של שרת SCEP
ניתן לציין הגדרות לתקשורת עם שרת ה-SCEP.
1
הפעל את Remote UI (ממשק משתמש מרוחק). הפעלת ממשק המשתמש המרוחק
2
לחץ על [Settings/Registration] בדף הפורטל. מסך ממשק המשתמש המרוחק
3
לחץ על [Device Management]  [Settings for Certificate Issuance Request (SCEP)].
[Settings for Certificate Issuance Request (SCEP)].
 [Settings for Certificate Issuance Request (SCEP)].
[Settings for Certificate Issuance Request (SCEP)].4
לחץ על [Communication Settings].
5
קבע את תצורת ההגדרות הנדרשת.

 [SCEP Server URL:]
[SCEP Server URL:]
ציין את כתובת האינטרנט של שרת SCEP שברצונך להתחבר אליו.
 [Port Number:]
[Port Number:]
הזן את מספר היציאה שמשמשת לתקשורת עם שרת ה-SCEP.
 [Communication Timeout:]
[Communication Timeout:]
הזן את הזמן הקצוב לתקשורת עם שרת ה-SCEP. החיבור מבוטל אם לא תהיה תשובה משרת ה-SCEP בזמן שהוגדר.
6
לחץ על [Update].

|
|
לא ניתן לעדכן את ההגדרות כאשר [Enable Timer for Certificate Issuance Auto Request] נבחר. בקשת אישור להנפקה בזמן מוגדר
למידע אודות הגירסאות הנתמכות של SCEP, ראה פונקציות ניהול.
תקשורת באמצעות HTTPS אינה נתמכת.
|
בקשת אישור להנפקה
ניתן לבקש אישור להנפקה באופן ידני.
1
הפעל את Remote UI (ממשק משתמש מרוחק). הפעלת ממשק המשתמש המרוחק
2
לחץ על [Settings/Registration] בדף הפורטל. מסך ממשק המשתמש המרוחק
3
לחץ על [Device Management]  [Settings for Certificate Issuance Request (SCEP)].
[Settings for Certificate Issuance Request (SCEP)].
 [Settings for Certificate Issuance Request (SCEP)].
[Settings for Certificate Issuance Request (SCEP)].4
לחץ על [Certificate Issuance Request].
5
הגדר את הפריטים הדרושים כדי לבקש אישור להנפקה.

 [Key Name:]
[Key Name:]
הזן את השם עבור המפתח. קבע שם שיהיה לך קל למצוא מאוחר יותר ברשימה.
 [Signature Algorithm:]
[Signature Algorithm:]
בחר את פונקציית Hash לשימוש עבור החתימה.
 [Key Length (bit):]
[Key Length (bit):]
בחר את אורך המפתח.
 [Organization:]
[Organization:]
הזן את שם הארגון.
 [Common Name:]
[Common Name:]
הזן את כתובת ה-IP או את שם FQDN.
בעת הדפסת IPPS בסביבת Windows, הקפד להזין את כתובת ה-IP של המכשיר.
נדרש שרת DNS כדי להזין את ה-FQDN של המכשיר. הזן את כתובת ה-IP של המכשיר אם לא נעשה שימוש בשרת DNS.
 [Issued To (Alternate Name)]
[Issued To (Alternate Name)]
הזינו את כתובת ה-IP או הדומיין שיוגדרו עבור שם החלופי הנושא (SAN), לפי הצורך.
אם אינכם מגדירים את ההגדרה [Issued To (Alternate Name)], בחרו בתיבת הסימון [Do Not Set].
ניתן להגדיר רק כתובות IPv4 ב-[IP Address].
 [Challenge Password:]
[Challenge Password:]
כאשר מוגדרת סיסמה בשרת ה-SCEP, הזן את הסיסמה הדרושה בנתוני הבקשה (PKCS#9) כדי לבקש אישור להנפקה.
 [Key Use Location:]
[Key Use Location:]
בחר את היעד שבו המפתח יהיה בשימוש. כאשר [IPSec] נבחר, בחר את ה-IPSec של היעד מתוך הרשימה הנפתחת.

בעת בחירה של אפשרות אחרת מאשר [None], יש לאפשר מראש את הפונקציות השונות. אם האישור מושג בהצלחה כאשר הפונקציות השונות אינן זמינות, האישור מוקצה בתור יעד, אך הפונקציות השונות אינן זמינות באופן אוטומטי.
6
לחץ על [Send Request].
7
לחץ על [Restart].

|
|
לא ניתן לשלוח בקשה לידנית להנפקת האישור כאשר [Enable Timer for Certificate Issuance Auto Request] נבחר. בקשת אישור להנפקה בזמן מוגדר
המידע המוגדר כאן אינו נשמר באחסון המכשיר.
|
בקשת אישור להנפקה בזמן מוגדר
ניתן להגדיר באופן אוטומטי בקשה להנפקת אישור בזמן מוגדר.
1
הפעל את Remote UI (ממשק משתמש מרוחק). הפעלת ממשק המשתמש המרוחק
2
לחץ על [Settings/Registration] בדף הפורטל. מסך ממשק המשתמש המרוחק
3
לחץ על [Device Management]  [Settings for Certificate Issuance Request (SCEP)].
[Settings for Certificate Issuance Request (SCEP)].
 [Settings for Certificate Issuance Request (SCEP)].
[Settings for Certificate Issuance Request (SCEP)].4
לחץ על [Settings for Certificate Issuance Auto Request].
5
הגדר את הפריטים הדרושים כדי לבקש אישור להנפקה.
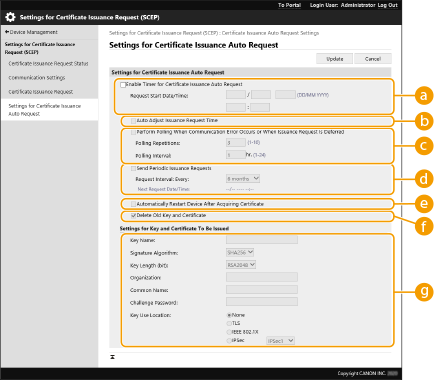
 [Enable Timer for Certificate Issuance Auto Request]
[Enable Timer for Certificate Issuance Auto Request]
בחר זאת כדי לבקש בקשה להנפקת אישור באופן אוטומטי בזמן מוגדר, וציין את תאריך ההתחלה/שעה ב- [Request Start Date/Time:].
 [Auto Adjust Issuance Request Time]
[Auto Adjust Issuance Request Time]
בחר זאת כדי לכוונן את הזמן לשליחת הבקשה. זה מפחית את העומס על שרת ה-SCEP כאשר מדפסות משולבות רבות שולחות בקשה בו זמנית. הזמן מכוונן באופן רנדומלי ל-1 עד 600 דקות מהזמן שצוין ב- [Request Start Date/Time:].
 [Perform Polling When Communication Error Occurs or When Issuance Request Is Deferred]
[Perform Polling When Communication Error Occurs or When Issuance Request Is Deferred]
בחר אפשרות זו כדי לבדוק את מצב שרת ה-SCEP כאשר אירעה שגיאת תקשורת או כאשר בקשה להנפקת אישור במצב המתנה. ציין את מספר זמני המשיכה ומרווח זמן משיכה.

במקרים הבאים, לא מתבצעת משיכה ומתרחשת שגיאה.
כאשר המכשיר חורג ממגבלת המפתחות והאישורים
כאשר שגיאה כלולה בנתוני התשובה שאוחזרו
כאשר שגיאה מתרחשת בשרת ה-SCEP
 [Send Periodic Issuance Requests]
[Send Periodic Issuance Requests]
בחר באפשרות זו כדי לשלוח מעת לעת בקשות אוטומטיות לאישור שברצונך להנפיק, וציין את מרווח הזמן ב- [Request Interval: Every:].
כאשר בקשה אוטומטית לאישור שברצונך להנפיק מתבצעת בהצלחה, התאריך/שעה הבא להנפקת בקשה מוצג ב- [Next Request Date/Time:].
 [Automatically Restart Device After Acquiring Certificate]
[Automatically Restart Device After Acquiring Certificate]
בחר באפשרות זו כדי להפעיל מחדש את המכשיר לאחר אחזור של אישור.

מתבצעת הפעלה מחדש של המכשיר גם במהלך ייבוא/ייצוא אצוות.
 [Delete Old Key and Certificate]
[Delete Old Key and Certificate]
בחר אפשרות זו כדי להחליף את המפתח הישן ואת האישור.

המפתח והאישור בעלי אותו יעד לשימוש מוחלפים.
מפתח ברירת המחדל אינו מוחלף.
 [Settings for Key and Certificate To Be Issued]
[Settings for Key and Certificate To Be Issued]
הזן את המידע כדי להנפיק את המפתח. למידע על ההגדרות, ראה שלב 5 בקשת אישור להנפקה.
6
לחץ על [Update].
בדיקת המצב של בקשת אישור להנפקה
האישור המבוקש ומונפק על בסיס CSR נרשם במפתח.
הפעל את ממשק המשתמש המרוחק  לחץ על [Settings/Registration]
לחץ על [Settings/Registration]  [Device Management]
[Device Management]  [Settings for Certificate Issuance Request (SCEP)]
[Settings for Certificate Issuance Request (SCEP)]
 [Certificate Issuance Request Status].
[Certificate Issuance Request Status].
 לחץ על [Settings/Registration]
לחץ על [Settings/Registration]  [Device Management]
[Device Management]  [Settings for Certificate Issuance Request (SCEP)]
[Settings for Certificate Issuance Request (SCEP)]  [Certificate Issuance Request Status].
[Certificate Issuance Request Status].המצבים הבאים מוצגים ב- [Status].
[To Be Processed]: התאריך/שעה הבא להנפקת בקשה מוצגים ב- [Request Date/Time].
[Processing...]: מתבצעת משיכה.
[Error]: אירעה שגיאה מסוג שגיאת תקשורת או חריגה בגבול העליון של המפתח.
[Successful]: התאריך/שעה שבו האישור הונפק בהצלחה, מוצג ב- [Request Date/Time].
המידע אשר מוצג ב-[Details] ב- [Error] מצוין מטה.
|
[Details]
|
סיבה
|
|
Deferred
|
מצב המתנה התקבל משרת SCEP.
|
|
Key and Certificate Registration Limit Error
|
הגעת למגבלה של מספר המקשים והאישורים שניתן לרשום במכשיר.
|
|
Communication Error (TCP ERROR)
|
ההתחברות לשרת SCEP נכשלה/אירעה שגיאת פסק זמן בתקשורת.
|
|
Communication Error (HTTP ERROR <CODE>)
|
אירעה שגיאת HTTP לא מוגדרת.
|
|
Communication Error (SCEP ERROR - Fail Info 0: Unrecognized or Unsupported Algorithm)
|
אלגוריתם לא מזוהה או לא נתמך.
|
|
Communication Error (SCEP ERROR - Fail Info 1: CMS Message Integrity Verification Failure)
|
בדיקת תקינות (כלומר, אימות חתימה של הודעת CMS) נכשלה.
|
|
Communication Error (SCEP ERROR - Fail Info 2: Forbidden or Unsupported Transaction)
|
הטרנזקציה אינה מורשית או נתמכת.
|
|
Communication Error (SCEP ERROR - Fail Info 3: Excessive Time Difference Between CMS signingTime and System Time)
|
התכונה signingTime של authenticatedAttributes של CMS לא הייתה קרובה מספיק לזמן המערכת.
|
|
Communication Error (SCEP ERROR - Fail Info 4: No Certificate Identified That Matches Provided Criteria)
|
לא זוהו אישורים התואמים לתכונות שהוזנו.
|

|
|
מוצגת ההיסטוריה עבור 20 האישורים האחרונים. כאשר מספר האישורים גבוה מ- 20, המידע הישן יותר מוחלף.
ניתן לייבא/לייצא הגדרות אלה מול מודלים שתומכים בייבוא אצווה של הגדרות אלה. ייבוא/ייצוא של נתוני ההגדרות
בעת ביצוע ייצוא אצווה, הגדרה זו כלולה ב- [Settings/Registration Basic Information]. ייבוא/ייצוא כל ההגדרות
|