הדפסה באמצעות שירות Microsoft Cloud (הדפסה אוניברסלית)
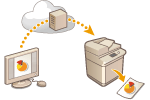
|
Universal Print הוא שירות של Microsoft המאפשר לך להדפיס מסמכים דרך ענן. אין צורך להתקין מנהל מדפסת כדי להדפיס מסמכים מהמחשב שלך. ניתן גם להדפיס מסמכים מרחוק כל עוד המחשב שלך מחובר לאינטרנט.
|
תנאי שימוש
כדי להשתמש ב-Universal Print, תחילה עליכם להירשם כמשתמש בשירות Microsoft 365 ולהשתמש בשירות מזהה Microsoft Entra.

|
|
לא ניתן להשתמש ב-Universal Print לתקשורת באמצעות קו משנה.
|
הגדרות דרושות
|
הגדרות מנהל מערכת
השתמשו בממשק המשתמש המרוחק כדי לרשום מחשב זה במזהה Microsoft Entra. רישום מחשב זה במזהה Microsoft Entra
|
|
הגדרות משתמש
קבע את תצורת המחשב שלך כך שניתן יהיה להשתמש בהדפסה אוניברסלית. הגדרות מדפסת הרשומה במזהה Microsoft Entra במחשב
|

|
כאשר נעשה שימוש בשרת Proxyכדי להשתמש בהדפסה אוניברסלית דרך שרת Proxy, עליך לקבוע גם את תצורת הגדרות Proxy במחשב שלך.
|
שיוך משתמשים ומשימות הדפסה אוניברסלית
ניתן לשייך משימות הדפסה אוניברסלית עם משתמשים מאומתים באמצעות אימות משתמש. עדיין ניתן להשתמש בהדפסה אוניברסלית מבלי לקבוע את תצורת הגדרות אלה. קביעת תצורת הגדרות משתמש של הדפסה אוניברסלית
הדפסה באמצעות הדפסה אוניברסלית
עיין באתר Microsoft למידע אודות הדפסה באמצעות הדפסה אוניברסלית.

|
|
במערכות הפעלה מסוימות, עלולות להתרחש שגיאות הדפסה או בעיות עם תוצאות ההדפסה. עיין בפתרון בעיות של הדפסה אוניברסלית באתר Microsoft למידע אודות תאימות מערכת ההפעלה שלך.
|

|
|
כאשר הדפסת האחסון המאולץ מופעלת, משימות הדפסה אוניברסלית יפעלו כפי שמוגדר תחת הגדרות <השהיה כפויה>. <השהיה כפויה>
|
רישום מחשב זה במזהה Microsoft Entra
1
הפעל את Remote UI (ממשק משתמש מרוחק). הפעלת ממשק המשתמש המרוחק
2
לחץ על [Settings/Registration] בדף הפורטל. מסך ממשק המשתמש המרוחק
3
לחץ על [Network Settings]  [Settings for Universal Print].
[Settings for Universal Print].
 [Settings for Universal Print].
[Settings for Universal Print].4
לחץ על [Edit] עבור [Basic Settings].
5
סמן את תיבת הסימון [Use Universal Print] והזן את שם המדפסת בשדה [Printer Name].
כדי לאמת את אישור השרת שנשלח מהשרת, סמן את תיבת הסימון [Verify Server Certificate].
כדי להוסיף CN (שם משותף) לפריטים המיועדים לאימות, סמן את תיבת הסימון [Add CN to Verification Items].
בדרך כלל, אין צורך לשנות את [Application ID], [Microsoft Entra ID Authentication URL], או [Microsoft Entra ID Registration URL]. עליכם לשנות את ההגדרות רק בעת שימוש בסביבת ענן ספציפית.
כדי להחזיר את [Microsoft Entra ID Authentication URL], [Microsoft Entra ID Registration URL], ו/או [Application ID] להגדרות הראשוניות, לחצו על [Initial Settings] עבור ההגדרות, או הזינו את ההגדרות הראשוניות הבאות באופן ידני:
[Microsoft Entra ID Authentication URL]: https://login.microsoftonline.com/organizations/oauth2/v2.0
[Microsoft Entra ID Registration URL]: https://register.print.microsoft.com/api/v1.0/register
[Application ID]: f9fc375c-c7ba-4e5c-b213-23affd792cc1
6
לחץ על [OK].
7
לחץ על [Register] ב-[Registration Status].
8
המתן מספר שניות, ולאחר מכן לחץ על  [].
[].
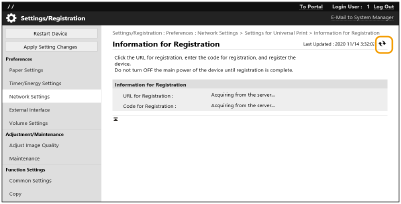
9
לחץ על קישור ה-URL המוצג עבור [URL for Registration].
10
בצע את ההוראות שעל המסך כדי לרשום את המכשיר.
11
המתן מספר שניות, ולאחר מכן לחץ על [ ] במסך ממשק המשתמש המרוחק.
] במסך ממשק המשתמש המרוחק.
לאחר סיום הרישום, ההודעה [Registered] תופיע תחת [Registration Status].
12
צפו במסך ניהול ההדפסה האוניברסלית של מזהה Microsoft Entra בדפדפן האינטרנט שלכם.
13
בחר במכשיר הרשום ולחץ על [Share Printer].
כדי לשנות את השם המוצג במחשב, הזן שם חדש תחת [שם שיתוף של מדפסת], ולאחר מכן לחץ על [Share Printer].
ההודעה [Printer shared.] מופיעה בחלק הימני העליון של המסך.
14
לחץ על [חברים], ולאחר מכן לחץ על [Add].
15
בחר בחברים ובקבוצות שישתמשו במדפסת הרשומה מהרשימה.
החברים והקבוצות שנבחרו יוכלו להשתמש במדפסת.
כדי למחוק מדפסת רשומה
1
הפעל את Remote UI (ממשק משתמש מרוחק). הפעלת ממשק המשתמש המרוחק
2
לחץ על [Settings/Registration] בדף הפורטל. מסך ממשק המשתמש המרוחק
3
לחץ על [Network Settings]  [Settings for Universal Print].
[Settings for Universal Print].
 [Settings for Universal Print].
[Settings for Universal Print].4
לחץ על [Registration Status] עבור [Unregister].
5
לחץ על [OK].
6
צפו במסך ניהול מכשירי מזהה Microsoft Entra בדפדפן האינטרנט שלכם.
7
בחר את הדגם שברצונך למחוק ולחץ על [מחק].
הגדרות מדפסת הרשומה במזהה Microsoft Entra במחשב
1
לחץ על [ ]
]  [
[ הגדרות]
הגדרות]  [חשבונות].
[חשבונות].
 ]
]  [
[ הגדרות]
הגדרות]  [חשבונות].
[חשבונות].2
לחץ על [גישה לחשבון עבודה או בית ספר]  [התחבר].
[התחבר].
 [התחבר].
[התחבר].3
פעל בהתאם להנחיות המופיעות במסך כדי להתחבר אל חשבון Microsoft 365.
4
לחץ על [בית]  [Devices].
[Devices].
 [Devices].
[Devices].5
לחץ על [Printers & scanners]  [Add a printer or scanner].
[Add a printer or scanner].
 [Add a printer or scanner].
[Add a printer or scanner].6
בחר את המדפסת הרשומה מהרשימה.