
بدء تشغيل واجهة المستخدم البعيدة
لبدء تشغيل Remote UI (واجهة المستخدم البعيدة)، أدخل عنوان IP الخاص بالجهاز في متصفح الويب لديك. تحقق من عنوان IP المكون للجهاز قبل إجراء هذه العملية. تعيين عنوان IP
لأسباب أمنية، لا يمكنك تسجيل الدخول إلى Remote UI (واجهة المستخدم البعيدة) باستخدام كلمة المرور الافتراضية (7654321) للمستخدم المسؤول. سجّل الدخول إلى Remote UI (واجهة المستخدم البعيدة) بعد تغيير كلمة مرور المستخدم المسؤول من لوحة التحكم.
 (الإعدادات/التسجيل)
(الإعدادات/التسجيل)  <إعدادات الإدارة>
<إعدادات الإدارة>  <إدارة المستخدم>
<إدارة المستخدم>  <إدارة المصادقة>
<إدارة المصادقة>  <تسجيل/تحرير مستخدم المصادقة>
<تسجيل/تحرير مستخدم المصادقة>  غير كلمة المرور الخاص بـ "Administrator"
غير كلمة المرور الخاص بـ "Administrator"

|
|
تأكد من عدم فقدانك لكلمة المرور الخاصة بك. إذا نسيت كلمة مرورك، فاتصل بوكيلك أو مندوب الخدمة لديك.
عند تعيين كل من الجهاز وخادم Active Directory (الدليل النشط) كأجهزة مصادقة المستخدم (تكوين طرق تسجيل دخول المستخدم وأجهزة المصادقة)، يجب أن يتطابق إعداد الوقت لخادم Active Directory (الدليل النشط) مع ذلك الخاص بالجهاز.
|

|
استخدام تشفير TLS للاتصالعندما تريد تشفير اتصال Remote UI (واجهة المستخدم البعيدة)، قم بتكوين مفتاح وشهادة TLS (تكوين المفتاح والشهادة لبروتوكول TLS)، اذهب إلى إعداد <ضبط واجهة المستخدم البعيدة> (<ضبط واجهة المستخدم البعيدة>) وعيّن <استخدام TLS> على <تشغيل>، ثم قم بإيقاف تشغيل الجهاز وإعادة تشغيله مجددًا.
تسجيل الدخول إلى Remote UI (واجهة المستخدم البعيدة) باستخدام كلمة المرور الافتراضية للمستخدم المسؤوليُمكنك أيضًا تعيين السماح بتسجيل الدخول إلى Remote UI (واجهة المستخدم البعيدة) باستخدام كلمة المرور الافتراضية للمستخدم المسؤول. (
 (الإعدادات/التسجيل) (الإعدادات/التسجيل)  <إعدادات الإدارة> <إعدادات الإدارة>  <إعدادات الأمان> <إعدادات الأمان>  <إعدادات المصادقة/كلمة المرور> <إعدادات المصادقة/كلمة المرور>  <إعدادات كلمة المرور> <إعدادات كلمة المرور>  <السماح باستخدام كلمة المرور الافتراضية للوصول عن بُعد> <السماح باستخدام كلمة المرور الافتراضية للوصول عن بُعد>  <تشغيل>) <تشغيل>) |
بدء تشغيل واجهة المستخدم البعيدة
1
ابدأ مستعرض الويب.
2
أدخل عنوان IP الخاص بالجهاز ثم اضغط على المفتاح [ENTER] بلوحة مفاتيح الكمبيوتر.
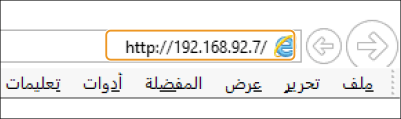
أدخل "http://<IP address of the machine>/" (عنوان IP الخاص بالجهاز) في حقل إدخال العنوان.
عند استخدام عنوان IPv6، أرفق جزء عنوان IP بين الأقواس ([ ]) (مثال: http://[fe80:2e9e:fcff:fe4e:dbce]/).

في حالة عدم بدء تشغيل Remote UI (واجهة المستخدم البعيدة)
إذا لم يتم عرض شاشة تسجيل الدخول في الخطوة 3 من هذا الإجراء، فامسح ذاكرة التخزين المؤقت لمتصفح الويب وأدخل عنوان IP مرة أخرى.
إذا تم عرض رسالة متعلقة بالأمان
قد يتم عرض رسالة تحذير إذا تم تشفير اتصال Remote UI (واجهة المستخدم البعيدة). في حالة عدم وجود مشكلات تتعلق بالشهادة أو إعدادات TLS، يمكنك متابعة استخدام متصفح الويب.
3
سجّل الدخول إلى Remote UI (واجهة المستخدم البعيدة).
أدخل اسم مستخدم مسجل وكلمة مرور في [User Name] و[Password]، وحدد وجهة تسجيل الدخول في [Login Destination]، وانقر فوق [Log In].
إذا تم عرض [Log In (Guest)]، يمكن للمستخدمين غير المسجلين النقر فوق هذا الزر وتسجيل الدخول كمستخدمين عامين.

في بعض إعدادات مصادقة المستخدم، قد تتخطى Remote UI (واجهة المستخدم البعيدة) شاشة تسجيل الدخول وتعرض الشاشة الرئيسية (صفحة المدخل) بشكل مباشر. شاشة Remote UI (واجهة المستخدم البعيدة)
 إن تم تمكين المصادقة الثنائية
إن تم تمكين المصادقة الثنائية
يجب عليك إدخال كلمة مرور تُستخدم لمرة واحدة لتسجيل الدخول، بالإضافة إلى كلمة المرور التي تم تعيينها في "تسجيل معلومات المستخدم."

|
|
وللحصول على كلمة المرور التي تُستخدم لمرة واحدة، يجب تثبيت تطبيق الهاتف المحمول (Microsoft Authenticator أو Google Authenticator) على جهاز محمول كهاتف ذكي أو جهاز لوحي. يجب أيضًا أن يتطابق الوقت في الجهاز المحمول مع الوقت بالجهاز.
|
|
1
|
أدخل اسم مستخدم مسجل وكلمة مرور في [User Name] و[Password]، وحدد وجهة تسجيل الدخول في [Login Destination]، وانقر فوق [Log In].

إن كان لديك حساب مسجل بالفعل في تطبيق هاتف محمول، فانتقل إلى الخطوة 4.
إن تم تعطيل المصادقة الثنائية لحساب مستخدم، ولكن تم تعيين الحساب ليتطلب استخدام مصادقة ثنائية في [Always Require Two-Factor Authentication:]، فسيجب تمكين المصادقة الثنائية من خلال تطبيق الهاتف المحمول.
|
|
2
|
تحقق من الرسالة المعروضة واضغط على [OK].
|
|
3
|
شغِل الهاتف المحمول، واستخدمه لمسح رمز الاستجابة السريعة الذي يتم عرضه على شاشة Remote UI (واجهة المستخدم البعيدة).

إن تعذر عليك مسح رمز الاستجابة السريعة ضوئيًا، فأدخِل المفتاح الذي يتم عرضه في [Manual Entry Key:].
|
|
4
|
وفي شاشة [One-Time Password:] أدخِل كلمة المرور التي تُستخدم لمرة واحدة والتي يتم عرضها في تطبيق الهاتف المحمول.
لعمليات تسجيل الدخول اللاحقة، يمكنك تسجيل الدخول ببساطة بإدخال كلمة المرور التي تُستخدم لمرة واحدة للحساب المسجل في تطبيق الهاتف المحمول.
|

|
|
إن تعذر عليك تسجيل الدخول في Remote UI (واجهة المستخدم البعيدة) بسبب فقدان جهاز الهاتف المحمول أو بسبب حذف معلومات الحساب المسجلة بتطبيق الهاتف المحمول بدون قصد، فراجع "تمكين المصادقة الثنائية."
|
4
تحقق من عرض صفحة مدخل Remote UI (واجهة المستخدم البعيدة). شاشة Remote UI (واجهة المستخدم البعيدة)

|
|
عند استخدام Remote UI (واجهة المستخدم البعيدة) لتشغيل الجهاز، لا تستخدم زر متصفح الويب [Back]. فقد لا تتغير الصفحة بشكل صحيح إذا كنت تستخدم زر [Back].
|
تعيين وقت المهلة بعد تسجيل الدخول إلى واجهة المستخدم البعيدة
يتم تسجيل خروج المستخدم تلقائيًا في حالة عدم إجراء أي عمليات لفترة زمنية محددة بعد تسجيل الدخول إلى واجهة المستخدم البعيدة. يُمكنك تعيين الوقت حتى يتم تسجيل خروج المستخدم.
ابدأ تشغيل واجهة المستخدم البعيدة  [Settings/Registration]
[Settings/Registration]  [Network Settings]
[Network Settings]  [Session Settings]
[Session Settings]  [Timeout After Logging in to Remote UI]
[Timeout After Logging in to Remote UI]  وعين وقت المهلة بعد تسجيل الدخول
وعين وقت المهلة بعد تسجيل الدخول  [OK]
[OK]
 [Settings/Registration]
[Settings/Registration]  [Network Settings]
[Network Settings]  [Session Settings]
[Session Settings]  [Timeout After Logging in to Remote UI]
[Timeout After Logging in to Remote UI]  وعين وقت المهلة بعد تسجيل الدخول
وعين وقت المهلة بعد تسجيل الدخول  [OK]
[OK]شاشة Remote UI (واجهة المستخدم البعيدة)
يتم عرض صفحة المدخل الموضحة أدناه عند تسجيل الدخول إلى Remote UI (واجهة المستخدم البعيدة). يشرح هذا القسم العناصر المعروضة على صفحة المدخل والعمليات الأساسية التي تقوم بها.

|
|
تتوفر فقط بعض عناصر شاشة العرض ووظائفها إذا قمت بتسجيل الدخول باستخدام امتيازات المسؤول.
في حالة تشغيل عدة مستخدمين لـ Remote UI (واجهة المستخدم البعيدة) في نفس الوقت أو كون لوحة التحكم في الجهاز قيد التشغيل في نفس وقت تشغيل واجهة المستخدم البعيدة، فإن العملية الأخيرة التي يتم تنفيذها تكون فعالة.
|

 معلومات الجهاز
معلومات الجهاز
يتم عرض حالة الجهاز الحالية، بالإضافة إلى معلومات حول الأخطاء، والمواد المستهلكة، وما إلى ذلك.
 لغة العرض
لغة العرض
يمكنك تبديل اللغة التي يتم عرضها على شاشة Remote UI (واجهة المستخدم البعيدة).
 [Log Out]
[Log Out]
قم بتسجيل الخروج من Remote UI (واجهة المستخدم البعيدة) والعودة إلى صفحة تسجيل الدخول.
 [E-Mail to System Manager]
[E-Mail to System Manager]
قم بإنشاء رسالة بريد إلكتروني لإرسالها إلى المسؤول. يمكن تعيين عنوان البريد الإلكتروني للمسؤول في [Settings/Registration]  [User Management]
[User Management]  [System Manager/Contact Person Information Settings].
[System Manager/Contact Person Information Settings].
 [User Management]
[User Management]  [System Manager/Contact Person Information Settings].
[System Manager/Contact Person Information Settings]. [Status Monitor/Cancel]
[Status Monitor/Cancel]
يمكنك التحقق من حالة المهام أو إلغاء المعالجة. كما يمكنك التحقق من المعلومات المفصّلة حول كمية الحبر المتبقي والورق، وما إلى ذلك. التحقق من الحالة والسجلات
 [Settings/Registration]
[Settings/Registration]
يمكنك تغيير إعدادات الجهاز. ويمكنك حفظ تفاصيل الإعداد على جهاز كمبيوتر، أو استيرادها من جهاز كمبيوتر إلى الجهاز. استيراد/تصدير بيانات الإعداد

يمكنك استخدام لوحة التحكم أو Remote UI (واجهة المستخدم البعيدة) لتغيير معظم إعدادات الجهاز، ولكن لا يمكن تغيير بعض الإعدادات إلا باستخدام هذا أو ذاك.
 [Basic Tools]
[Basic Tools]
يمكنك إجراء عمليات مثل طباعة المستندات أو تسجيل/تحرير الوجهات.
 [Management Tools]
[Management Tools]
ويمكنك إدارة عناصر مثل تطبيقات MEAP أو معلومات إعداد المستخدم (حذف معلومات إعداد المستخدم).
 [Portal Display Settings]
[Portal Display Settings]
يمكنك تغيير الترتيب الذي يتم فيه عرض زري [Basic Tools] و[Management Tools] على صفحة المدخل.
 الرسائل/الدعم
الرسائل/الدعم
يتم عرض رسائل من المسؤول، بالإضافة إلى روابط لمعلومات دعم الجهاز. عرض الرسائل من المسؤول

|
|
لتحديث الصفحة الحالية بأحدث المعلومات، انقر فوق
|