چاپ با استفاده از Microsoft Cloud Service (Universal Print)
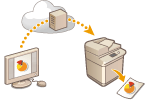
|
Universal Print یک سرویس Microsoft است که شما را قادر میسازد تا اسناد را از طریق فضای ابری چاپ کنید. برای چاپ اسناد از رایانه، نیازی به نصب درایور چاپ نیست. تا زمانی که رایانه به اینترنت متصل باشد، میتوانید اسناد را از مکانی دور نیز چاپ کنید.
|
شرایط استفاده
برای استفاده از Universal Print، ابتدا باید بهعنوان کاربر Microsoft 365 ثبت نام کنید و از «سرویس Microsoft Entra ID» استفاده نمایید.

|
|
برای ارتباط از طریق خط فرعی نمیتوانید از Universal Print استفاده کنید.
|
تنظیمات الزامی
|
تنظیمات سرپرست
برای ثبت این دستگاه در Microsoft Entra ID، از «واسطه کاربر از راه دور» استفاده کنید. ثبت این دستگاه در Microsoft Entra ID
|
|
تنظیمات کاربر
رایانهتان را بهگونهای پیکربندی کنید که امکان استفاده از Universal Print را وجود داشته باشد. پیکربندی چاپگر ثبتشده در Microsoft Entra ID در رایانه
|

|
هنگامی که از سرور پراکسی استفاده میشودبرای استفاده از قابلیت Universal Print از طریق سرور پراکسی، باید تنظیمات پراکسی را نیز در رایانه تان پیکربندی کنید.
|
مرتبط کردن کاربران و کارهای Universal Print
میتوانید از طریق "تأیید هویت کاربران" کارهای Universal Print را با کاربرانی که تأیید هویت نشده اند، مرتبط کنید. همچنان میتوانید بدون پیکربندی این تنظیمات از Universal Print استفاده کنید. پیکربندی تنظیمات کاربر Universal Print
چاپ با Universal Print
برای کسب اطلاعات درباره چاپ با Universal Print، از وب سایت Microsoft بازدید کنید.

|
|
در برخی از سیستم عاملها، ممکن است خطای چاپ یا مشکلاتی در نتایج چاپ به روزرسانی کند. برای کسب اطلاعات درباره سازگاری سیستم عامل دستگاه خود، به Universal Print Troubleshooting در وب سایت Microsoft مراجعه کنید.
|

|
|
چنانچه چاپ "نگهداشتن اجباری" فعال شده باشد، کارهای Universal Print طبق آنچه در تنظیمات <Forced Hold> مشخص شده است، انجام خواهند شد. <Forced Hold>
|
ثبت این دستگاه در Microsoft Entra ID
1
Remote UI (واسطه کاربر از راه دور) را راهاندازی کنید. راهاندازی Remote UI (واسطه کاربر از راه دور)
2
در صفحه پورتال، روی [Settings/Registration] کلیک کنید. صفحه Remote UI (واسطه کاربر از راه دور)
3
روی [Network Settings]  [Settings for Universal Print] کلیک کنید.
[Settings for Universal Print] کلیک کنید.
 [Settings for Universal Print] کلیک کنید.
[Settings for Universal Print] کلیک کنید.4
روی [Edit] برای [Basic Settings] کلیک کنید.
5
کادر انتخاب [Use Universal Print] را انتخاب کنید و نام چاپگر را در کادر [Printer Name] وارد کنید.
برای تأیید مجوز سرور ارسالی از سرور، کادر انتخاب [Verify Server Certificate] را علامت بزنید.
برای افزودن CN (نام معمول) به مواردی که باید تأیید شوند، کادر انتخاب [Add CN to Verification Items] را علامت بزنید.
بهطورمعمول، لازم نیست [Application ID]، [Microsoft Entra ID Authentication URL] یا [Microsoft Entra ID Registration URL] را تغییر دهید. فقط هنگام استفاده از محیط ابری خاص باید تنظیمات را تغییر دهید.
برای برگرداندن [Microsoft Entra ID Authentication URL]، [Microsoft Entra ID Registration URL] و/یا [Application ID] به تنظیمات اولیه، جهت تنظیم(تنظیمات) روی [Initial Settings] کلیک کنید یا تنظیمات اولیه زیر را بهصورت دستی وارد کنید:
[Microsoft Entra ID Authentication URL]: https://login.microsoftonline.com/organizations/oauth2/v2.0
[Microsoft Entra ID Registration URL]: https://register.print.microsoft.com/api/v1.0/register
[Application ID]: f9fc375c-c7ba-4e5c-b213-23affd792cc1
6
روی [OK] کلیک کنید.
7
روی [Register] در [Registration Status] کلیک کنید.
8
چند ثانیه منتظر بمانید و سپس روی [ ] کلیک کنید.
] کلیک کنید.
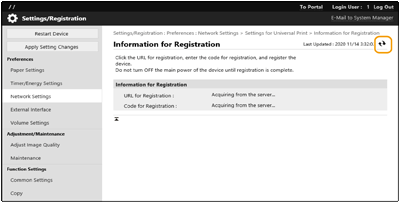
9
روی لینک آدرس اینترنتی نشان داده شده برای [URL for Registration] کلیک کنید.
10
برای ثبت دستگاه، دستورالعملهای روی صفحه را دنبال کنید.
11
چند دقیقه منتظر بمانید و سپس روی [ ] در صفحه "رابط کاربری از راه دور" کلیک کنید.
] در صفحه "رابط کاربری از راه دور" کلیک کنید.
پس از اتمام ثبت، [Registered] در [Registration Status] ظاهر میشود.
12
صفحه مدیریت Universal Print مربوط به Microsoft Entra ID را مرورگر وب خود مشاهده کنید.
13
دستگاه ثبت شده را انتخاب کنید و روی [Share Printer] کلیک کنید.
برای تغییر نام نمایش داده شده در رایانه، نام جدید را در [نام اشتراک گذاری چاپگر] وارد کنید، سپس روی [Share Printer] کلیک کنید.
[Printer shared.] در قسمت بالای سمت راست صفحه ظاهر میشود.
14
روی [اعضا] و سپس روی [Add] کلیک کنید.
15
اعضا و گروههایی را که از چاپگر ثبت شده از لیست استفاده خواهند کرد، انتخاب کنید.
این اعضا و گروههای منتخب، قادر خواهند بود از این چاپگر استفاده کنند.
برای حذف چاپگر ثبت شده
1
Remote UI (واسطه کاربر از راه دور) را راهاندازی کنید. راهاندازی Remote UI (واسطه کاربر از راه دور)
2
در صفحه پورتال، روی [Settings/Registration] کلیک کنید. صفحه Remote UI (واسطه کاربر از راه دور)
3
روی [Network Settings]  [Settings for Universal Print] کلیک کنید.
[Settings for Universal Print] کلیک کنید.
 [Settings for Universal Print] کلیک کنید.
[Settings for Universal Print] کلیک کنید.4
روی [Registration Status] برای [Unregister] کلیک کنید.
5
روی [OK] کلیک کنید.
6
صفحه مدیریت دستگاه Microsoft Entra ID را در مرورگر وب خود مشاهده کنید.
7
مدلی را که باید حذف شود انتخاب و روی [حذف] کلیک کنید.
پیکربندی چاپگر ثبتشده در Microsoft Entra ID در رایانه
1
روی [ ]
]  [
[ Settings]
Settings]  [Accounts] کلیک کنید.
[Accounts] کلیک کنید.
 ]
]  [
[ Settings]
Settings]  [Accounts] کلیک کنید.
[Accounts] کلیک کنید.2
روی [Access work or school]  [Connect] کلیک کنید.
[Connect] کلیک کنید.
 [Connect] کلیک کنید.
[Connect] کلیک کنید.3
با استفاده از دستورالعملهای روی صفحه وارد حساب Microsoft 365 خود شوید.
4
روی [Home]  [Devices] کلیک کنید.
[Devices] کلیک کنید.
 [Devices] کلیک کنید.
[Devices] کلیک کنید.5
روی [Printers & scanners]  [Add a printer or scanner] کلیک کنید.
[Add a printer or scanner] کلیک کنید.
 [Add a printer or scanner] کلیک کنید.
[Add a printer or scanner] کلیک کنید.6
یک چاپگر ثبت شده را از لیست انتخاب کنید.