افزایش امنیت فایلهای الکترونیکی
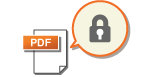
|
فایلهای الکترونیکی در معرض تهدیدهای امنیتی قرار دارند از جمله فایلهایی که به راحتی مشاهده میشوند و بدون به جا گذاشتن اثری دستکاری میشوند. هنگام اسکن کردن مدارک مهم میتوانید امنیت فایلها را از طریق رمزگذاری یا افزودن امضای دیجیتال افزایش دهید.
برای اطلاع از محصولات اختیاری مورد نیاز جهت استفاده از این عملکرد و فرمتهای فایل، به گزینههای سیستم مراجعه کنید.
|

|
|
تنها فایلهای PDF قابل رمزگذاری هستند.
فایلهای PDF و XPS میتوانند امضای دیجیتال داشته باشند.
برای فایلهای PDF، امکان استفاده از عملکردهای رمزنگاری و امضای دیجیتال به همراه یکدیگر وجود دارد.
|
انجام رمزگذاری
با تنظیم کلمه عبور هنگام اسکن کردن سند اصلی، فایلهای PDF میتوانند برای ارسال/ذخیره رمزگذاری شوند. این کار خطر مشاهده یا ویرایش فایلها را توسط دیگران کاهش میدهد.
1
سند اصلی را قرار دهید. قرار دادن اسناد اصلی
2
<Scan and Send> را فشار دهید. صفحه <Home>
3
مقصد را در صفحه "ویژگیهای اصلی اسکن" مشخص کنید. صفحه ویژگیهای اصلی اسکن
4
دکمه تنظیم را برای فرمت فایل فشار دهید.

5
<PDF>  <Set Details>
<Set Details>  <Encrypt> را فشار دهید.
<Encrypt> را فشار دهید.
 <Set Details>
<Set Details>  <Encrypt> را فشار دهید.
<Encrypt> را فشار دهید.
برای انجام رمزگذاری، باید <Format to PDF/A> را غیرفعال کنید.
در صورتی که <Auto (OCR)> برای <File Name> تنظیم شده باشد، نمیتوانید حالت PDF رمزگذاری شده را تنظیم کنید.
این حالت تنها زمانی قابل استفاده است که آدرس ایمیل یا سرور فایل بهعنوان مقصد مشخص شده باشد.
6
کلمه عبور را تنظیم کنید و <OK> را فشار دهید.
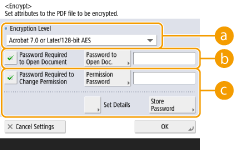
 <Encryption Level>
<Encryption Level>
سطح رمزگذاری را انتخاب کنید. اگر میخواهید از <Acrobat 9.0 or Equivalent/256-bit AES> بهجای <Acrobat 10.0 or Equivalent/256-bit AES> بهعنوان سطح رمزگذاری استفاده کنید، از این تنظیم برای تغییر انتخابهای خود استفاده نمایید. <256-bit AES Settings for Encrypted PDF>
 <Password Required to Open Document>
<Password Required to Open Document>
به شما امکان میدهد کلمه عبوری تنظیم کنید که هنگام باز کردن فایل به آن نیاز دارید. برای وارد کردن کلمه عبور، <Password Required to Open Document>  <Password to Open Doc.> را فشار دهید.
<Password to Open Doc.> را فشار دهید.
 <Password to Open Doc.> را فشار دهید.
<Password to Open Doc.> را فشار دهید. <Password Required to Change Permission>
<Password Required to Change Permission>
میتوانید کلمه عبوری تنظیم کنید که هنگام چاپ یا ویرایش فایل (مثلاً حذف صفحات و همچنین برای تعیین عملیات مجاز) مورد نیاز است. برای وارد کردن کلمه عبور <Password Required to Change Permission>  <Permission Password> را فشار دهید و سپس <Set Details> را فشار دهید و عملیاتی که باید مجاز شوند را مشخص کنید.
<Permission Password> را فشار دهید و سپس <Set Details> را فشار دهید و عملیاتی که باید مجاز شوند را مشخص کنید.
 <Permission Password> را فشار دهید و سپس <Set Details> را فشار دهید و عملیاتی که باید مجاز شوند را مشخص کنید.
<Permission Password> را فشار دهید و سپس <Set Details> را فشار دهید و عملیاتی که باید مجاز شوند را مشخص کنید.
<Allow Printing>
<Do Not Allow>: چاپ مجاز نیست.
(حتی اگر <Do Not Allow> را انتخاب کنید، اگر سند با کلمه عبور مجوز در Adobe Acrobat 5 یا نسخه قدیمی تر باز شود، میتواند چاپ شود.)
(حتی اگر <Do Not Allow> را انتخاب کنید، اگر سند با کلمه عبور مجوز در Adobe Acrobat 5 یا نسخه قدیمی تر باز شود، میتواند چاپ شود.)
<Allow (Low Resolution Only)>: تنها چاپ با وضوح پایین مجاز است.
(تنها زمانی که <Acrobat 6.0 or Later/128-bit RC4>، <Acrobat 7.0 or Later/128-bit AES>، <Acrobat 9.0 or Equivalent/256-bit AES> یا <Acrobat 10.0 or Equivalent/256-bit AES> را انتخاب کنید ظاهر میشود.)
(تنها زمانی که <Acrobat 6.0 or Later/128-bit RC4>، <Acrobat 7.0 or Later/128-bit AES>، <Acrobat 9.0 or Equivalent/256-bit AES> یا <Acrobat 10.0 or Equivalent/256-bit AES> را انتخاب کنید ظاهر میشود.)
<Allow>: چاپ مجاز است.
<Allow Changes>
<Do Not Allow>: تغییر فایلها مجاز نیست.
<Insert, Delete, or Rotate Pages>: وارد کردن، حذف کردن و چرخاندن صفحات مجاز است. (تنها زمانی که <Acrobat 6.0 or Later/128-bit RC4>، <Acrobat 7.0 or Later/128-bit AES>، <Acrobat 9.0 or Equivalent/256-bit AES> یا <Acrobat 10.0 or Equivalent/256-bit AES> را انتخاب کنید ظاهر میشود.)
<Signature Field Signing>: اگر از قبل قسمت امضاء در PDF موجود باشد، افزودن امضای دیجیتالی به قسمت امضا مجاز است. (تنها زمانی که <Acrobat 6.0 or Later/128-bit RC4>، <Acrobat 7.0 or Later/128-bit AES>، <Acrobat 9.0 or Equivalent/256-bit AES> یا <Acrobat 10.0 or Equivalent/256-bit AES> را انتخاب کنید ظاهر میشود.)
<Commenting and Signature Field Signing>: افزودن نظرات و افزودن امضای دیجیتالی به قسمت امضا (اگر از قبل قسمت امضا در PDF موجود باشد) مجاز است.
<Changes but Add Comments/Extract Pages>: تغییرات در سند مجاز است به جز برای افزودن نظرات و استخراج صفحات. (تنها اگر <Acrobat 3.0 or Later/40-bit RC4> را انتخاب کنید، ظاهر میشود.)
<Changes but Extract Pages>: تغییر فایلها به جز برای استخراج صفحات مجاز است.
<Enable Copying and Extraction of Images/Text>
تنها زمانی که موردی به جز <Acrobat 3.0 or Later/40-bit RC4> را برای <Encryption Level> انتخاب کنید، ظاهر میشود. اگر این مورد را انتخاب کنید، میتوانید تصویر/متن را از فایل اسکن شده کپی یا استخراج کنید.
<Enable Access for Visually Impaired>
تنها زمانی که موردی به جز <Acrobat 3.0 or Later/40-bit RC4> را برای <Encryption Level> انتخاب کنید، ظاهر میشود. انتخاب این مورد عملکردهای خواندن متن موجود در فایل را با صدای بلند برای افرادی که دارای مشکل بینایی هستند فعال میکند.
<Enable Accessibility, Copy, Extraction of Image/Text>
تنها زمانی که <Acrobat 3.0 or Later/40-bit RC4> را برای <Encryption Level> انتخاب کنید، ظاهر میشود. انتخاب این کلید همزمان <Enable Copying and Extraction of Images/Text> و <Enable Access for Visually Impaired> را تنظیم میکند.

|
|
اگر از طریق مدیریت تأیید اعتبار شخصی وارد دستگاه شوید (مدیریت کاربران)، دکمه <Store Password> نشان داده میشود. فشار دادن این دکمه موجب ذخیره کلمات عبوری میشود که وارد کردید، به این ترتیب نیازی نیست برای تنظیم بعدی کلمه عبور را وارد کنید.
برای هر کاربر یک کلمه عبور قابل ذخیره است. اگر زمانی که کلمه عبوری از قبل ذخیره شده، کلمه عبور جدیدی وارد کنید، کلمه عبور موجود رونویسی میشود (اگر کلمه عبور خالی بماند حذف میشود).
نمیتوانید برای <Password to Open Document> و <Permission Password> کلمه عبور یکسانی تنظیم کنید.
اگر <Password to Open Document> یا <Permission Password> را خالی بگذارید، کلمه عبور ذخیره شده پاک میشود.
اگر وقتی همه شرایط زیر وجود دارند با تأیید اعتبار کاربر وارد شوید، ممکن است چند کلمه عبور موجود باشد. در این حالت صورت پیامی که تأیید میکند از کلمه عبور ذخیره شده در <Store Password> استفاده شود یا خیر، ظاهر شود. <Yes> را برای استفاده از کلمه عبور ذخیره شده در <Store Password> فشار دهید. <No> را برای استفاده از کلمه عبور ثبت شده در "تنظیمات دلخواه" فشار دهید.
کلمه عبوری در <Store Password> ذخیره میشود
فایل PDF رمزگذاری شده در "تنظیمات دلخواه" ذخیره میشود
فایل PDF رمزگذاری شده از "تنظیمات دلخواه" فراخوانی شده و ارسال میشود
برای تنظیم امضاهای دیجیتالی زمانی که <Password Required to Change Permission> تنظیم است، <Allow Changes> را روی <Changes but Extract Pages> تنظیم کنید.
حتی اگر محدودیتهایی برای فایل PDF با <Permission Password> تنظیم کنید، اگر PDF با نرم افزار خاصی باز شود، ممکن است برخی از محدودیتها نادیده گرفته شوند.
|
7
 (Start) را فشار دهید.
(Start) را فشار دهید.اسناد اصلی اسکن میشوند و ارسال/ذخیره شروع میشود.
افزودن امضای دیجیتالی
میتوانید با یک امضای دیجیتالی، اسناد اصلی اسکن شده را به فایلهای PDF/XPS تبدیل کنید. امضای دیجیتال اثری شبیه به مهر و امضای مدارک کاغذی دارد که به شما امکان میدهد بررسی کنید فایل در چه مکانی و زمانی ایجاد شده است و اینکه آیا پس از امضا دستکاری یا جعل شده است یا خیر. برای اطلاع دقیق از امضای دیجیتال و تنظیمات آن، به افزودن یک امضای دیجیتال به فایلهای ارسالی مراجعه کنید.
1
سند اصلی را قرار دهید. قرار دادن اسناد اصلی
2
<Scan and Send> را فشار دهید. صفحه <Home>
3
مقصد را در صفحه "ویژگیهای اصلی اسکن" مشخص کنید. صفحه ویژگیهای اصلی اسکن
4
دکمه تنظیم را برای فرمت فایل فشار دهید.
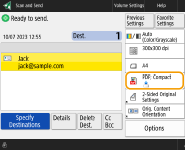
5
<PDF> یا <XPS>  <Set Details>
<Set Details>  <Add Digital Signatures> را فشار دهید.
<Add Digital Signatures> را فشار دهید.
 <Set Details>
<Set Details>  <Add Digital Signatures> را فشار دهید.
<Add Digital Signatures> را فشار دهید.اگر با مدیریت تأیید اعتبار شخصی وارد دستگاه نمیشوید،<XPS> را انتخاب کنید، <Add Device Signature> را فشار دهید.
6
امضاهای دیجیتالی را انتخاب کنید و <OK> را فشار دهید.

 <Device Signature>
<Device Signature>
نام دستگاه بهعنوان امضا به فایل اضافه میشود. بدین ترتیب خواننده متوجه میشود که فایل با استفاده از این دستگاه اسکن شده است.
 <User Signature>
<User Signature>
نام کاربری که با مدیریت تأیید اعتبار شخصی وارد دستگاه میشود بهعنوان امضا به فایل اضافه میشود. بدین ترتیب خواننده متوجه میشود که کاربر فایل را اسکن کرده است.
7
 (Start) را فشار دهید.
(Start) را فشار دهید.اسناد اصلی اسکن میشوند و ارسال/ذخیره شروع میشود.

|
ایجاد امضای دیجیتالی با قابلیت تشخیص سریع توسط خواننده (امضای قابل مشاهده) (فقط برای فایل PDF)فشار دادن <Visible Signatures> موجب ظاهر شدن امضا در صفحه اول فایل میشود و به این ترتیب خواننده میتواند به سرعت بررسی کند چه کسی فایل را ایجاد کرده است.
هنگام استفاده به همراه رمزگذاری فایل PDFاگر میخواهید کلمه عبوری برای <Password Required to Change Permission> هنگام رمزگذاری فایل PDF تنظیم کنید، <Changes but Extract Pages> را برای <Allow Changes> انتخاب کنید. انجام رمزگذاری
با تنظیم S/MIME میتوانید ایمیلی با یک امضای دیجیتالی و همچنین رمزگذاری ارسال کنید. <S/MIME Settings>
|