
تنظیم با استفاده از راهنمای تنظیم
وقتی دستگاه برای اولین بار روشن میشود (روشن کردن دستگاه)، تنظیمات اولیه دستگاه به طور خودکار آغاز میشود. میتوانید تنظیمات اصلی لازم برای استفاده از دستگاه را انجام دهید. تنظیمات اصلی را بر اساس هر صفحه پیکربندی کنید، یا روی لینک کلیک کنید تا صفحات مربوطه را مشاهده کنید و اطلاعات بیشتری کسب کنید.

|
|
ممکن است نمایش تنظیمات صفحهنمایش کمی طول بکشد.
|
|
مرحله 1
|
مشخص کردن زبان و طرح صفحه کلید.
|
|
زبانی که میخواهید روی صفحهها نمایش داده شود را انتخاب کنید. بسته به زبان، میتوانید طرح صفحه کلید که برای وارد کردن حروف نمایش داده میشود را تغییر دهید.
 
زبان را انتخاب کنید و <OK> را فشار دهید.
برای تغییر طرح صفحه کلید، <Set> را فشار دهید، طرح صفحه کلید را انتخاب کنید و <OK> را فشار دهید.
نمایش دکمه تغییر زبان، برای تغییر پیدرپی زبانها مناسب خواهد بود. تغییر زبان نمایش
|
|
|
مرحله 2
|
تنظیمات کاغذ را بررسی کنید.
|
|
بررسی کنید که کاغذ بارگذاری شده در منبع کاغذ بهدرستی مشخص شده باشد.
 
اگر اندازه کاغذ صحیح است، <OK> را فشار دهید.
برای کسب اطلاعات در مورد صفحه و دستورالعمل نحوه تغییر تنظیمات، مراجعه کنید به تعیین اندازه و نوع کاغذ در کشوی کاغذ.
اگر بهعنوان مدیر وارد سیستم نشده اید، تا مرحله 10 پیش بروید.
|
|
|
مرحله 3
|
ورود به سیستم بهعنوان مدیر.
|
|
برای پیکربندی تنظیماتی که نیازمند امتیاز سرپرست هستند، با تأیید اعتبار وارد سیستم شوید.
 
<Log In> را فشار داده و نام کاربری و کلمه عبور کاربری که دارای امتیاز سرپرست است را وارد کنید. نام کاربری پیش فرض برای سرپرست "Administrator" و کلمه عبور پیش فرض "7654321" است. <Log In> را دوباره فشار داده و <OK> را فشار دهید.
اگر کلمه عبور پیش فرض کارخانه را وارد کنید، صفحهای باز میشود که از شما میخواهد که کلمه عبور را تغییر دهید. همچنین میتوانید کلمه عبور را بعداً تغییر دهید. ورود به سیستم بهعنوان سرپرست
میتوانید از تنظیماتی که نیازمند امتیاز سرپرست است رد شوید و با فشار دادن <Skip> به مرحله بعد بروید. در چنین مواردی، تا مرحله 10 پیش بروید.
|
|
|
مرحله 4
|
تنظیمات تأیید اعتبار کاربر را مشخص کنید.
|
|
برای افزایش امنیت دستگاه، از دستگاه تحت سیستمی استفاده کنید که از تأیید اعتبار کاربر استفاده میکند.
 این دستگاه به گونهای تنظیم شده است که از تأیید اعتبار کاربر بهعنوان سرویس ورود به سیستم استفاده کند. برای کسب اطلاعات بیشتر، به پیکربندی تنظیمات مدیریت تأیید اعتبار شخصی مراجعه کنید.
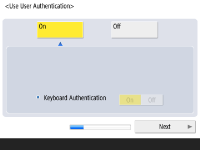
<On> را برای <Use User Authentication> فشار دهید، <On> را برای روش ورود به سیستم مورد استفاده فشار دهید و <Next> را فشار دهید.
اگر از تأیید اعتبار کاربر استفاده نمیکنید، <Off> را برای <Use User Authentication> فشار دهید، و <OK> را فشار دهید و تا مرحله 5 پیش بروید.

تنظیمات زیر را در مواردی مشخص کنید که مدیری در کنار کاربر "سرپرست" ثبت شده در دستگاه وجود ندارد.

برای افزایش امنیت دستگاه از طریق غیرفعال کردن کاربر "سرپرست" و ثبت یک سرپرست جدید، <Yes> را فشار دهید. در Register Administrator، <User Name> و <Password> را وارد کنید و <OK> را فشار دهید. در صورت لزوم، <E-Mail Address>، <Department ID>، و <Display Name> را مشخص کنید. برای کسب اطلاعات بیشتر، به ثبت اطلاعات کاربر در دستگاه محلی مراجعه کنید. دفعه بعد که وارد سیستم شوید، کاربر "سرپرست" غیرفعال خواهد شد.
برای کار بهعنوان "سرپرست"، <No> را فشار دهید.


زمانبندی نمایش صفحه ورود به سیستم را انتخاب کنید. اگر <Display When Func. Selected> را انتخاب میکنید، <Functions> را فشار دهید و <Color Copy/Print> عملکردی که میخواهید صفحه ورودی به سیستم برایش نمایش داده شود را انتخاب کنید و <OK> را فشار دهید. همچنین، موارد تنظیمات را روی صفحه <Settings/Registration> انتخاب کنید تا صفحه ورود به سیستم برایشان نمایش داده شود.
اگر <Off> را برای <Keyboard Authentication> انتخاب میکنید، <OK> را فشار دهید. به مرحله 5 بروید.
اگر <On> را برای <Keyboard Authentication> انتخاب میکنید، <Next> را فشار دهید.


برای استفاده از تأیید اعتبار از طریق ورود کلید عددی صرفاً روی صفحه ورود به سیستم، <On> و <OK> را فشار دهید.
|
|
|
مرحله 5
|
تاریخ و زمان را تنظیم کنید.
|
|
تاریخ و زمان دستگاه را مشخص کنید.
 
تاریخ و زمان را وارد کنید و <OK> را فشار دهید.
در صورت لزوم، <Time Zone> و <Daylight Saving Time> را تنظیم کنید. برای کسب اطلاعات بیشتر، به تنظیم تاریخ/زمان مراجعه کنید.
|
|
|
مرحله 6
|
آدرس IP را تنظیم کنید.
|
|
تنظیمات را برای اتصال به شبکه مشخص کنید.
 
<On> را برای <Use IPv4> یا <Use IPv6> فشار داده و <Next> را فشار دهید. همچنین میتوانید از IPv4 و IPv6 هر دو استفاده کنید.
اگر <Off> را برای <Use IPv4> و <Use IPv6> فشار دهید و <OK> را فشار دهید، از تنظیمات شبکه رد شده و به مرحله 9 میرسید.

اگر <On> را برای <Use IPv4> فشار دهید، میتوانید تنظیمات زیر را مشخص کنید.

برای گرفتن آدرس IP به صورت خودکار، <DHCP> یا <Auto IP> را فشار داده و <Next> یا <OK> را فشار دهید.
برای تنظیم خودکار آدرس IP، انتخاب برای <DHCP> یا <Auto IP> را پاک کنید، و <IP Address>، <Subnet Mask>، و <Gateway Address> را فشار دهید تا هر مقدار را وارد کنید، و <Next> یا <OK> را فشار دهید.
برای کسب اطلاعات بیشتر در مورد تنظیمات آدرس IPv4، مراجعه کنید به تنظیم آدرس IPv4.

اگر <On> را برای <Use IPv6> فشار دهید، میتوانید تنظیمات زیر را مشخص کنید.

<On> را فشار دهید تا از آدرس بدون وضعیت استفاده کنید، یا <Off> را فشار دهید تا از آدرس بدون وضعیت استفاده نکنید، و <Next> را فشار دهید.
برای کسب اطلاعات بیشتر در مورد آدرس IPv6، مراجعه کنید به تنظیم آدرس IPv6.

پس از مشخص کردن آدرس بدون وضعیت، تنظیمات زیر را مشخص کنید.
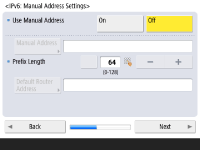
<On> را فشار دهید تا از آدرس دستی استفاده کنید، یا <Off> را فشار دهید تا از آدرس دستی استفاده نکنید، و <Next> را فشار دهید.
برای استفاده از آدرس دستی، <Manual Address>، <Prefix Length>، و <Default Router Address> را برای وارد کردن هر مقدار فشار دهید.

پس از مشخص کردن آدرس دستی، تنظیمات زیر را مشخص کنید.

<On> را برای استفاده از DHCPv6، یا <Off> را برای عدم استفاده از DHCPv6 فشار دهید و <OK> را فشار دهید.
|
|
|
مرحله 7
|
تنظیمات DNS را مشخص کنید.
|
|
آدرس سرور DNS، نام میزبان DNS، و نام دامنه DNS را مشخص کنید.
 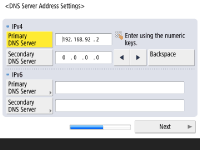
<Primary DNS Server> و <Secondary DNS Server> را فشار دهید، و آدرس IPv4/IPv6 را برای سرور DNS وارد کنید و <Next> را فشار دهید.
برای کسب اطلاعات بیشتر در مورد تنظیمات آدرس سرور DNS، مراجعه کنید به انجام تنظیمات DNS.

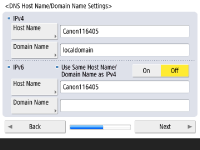
<Host Name> را برای وارد کردن نام دستگاه (نام میزبان) فشار دهید. <Domain Name> را برای وارد کردن نام دامنهای که دستگاه به آن تعلق دارد فشار داده و <Next> را فشار دهید.
اگر تنظیمات IPv4 و IPv6 یکسان هستند، <On> را برای <Use Same Host Name/Domain Name as IPv4> فشار دهید.


برای به روزرسانی خودکار با استفاده از "تنظیمات به روزرسانی دینامیک DNS"، باید<On> را برای <DNS Dynamic Update> فشار داده، و <OK> را فشار دهید.
اگر <DNS Dynamic Update> را برای <IPv6> روی <On> تنظیم کرده اید، <On> را برای مواردی که میخواهید به طور خودکار ثبت شوند انتخاب کنید.
|
|
|
مرحله 8
|
تنظیمات Proxy را مشخص کنید.
|
|
تنظیمات لازم برای استفاده از Proxy را مشخص کنید.
 
برای استفاده از Proxy، باید <On> را فشار دهید، <Server Address> و <Port Number> را برای وارد کردن هر مقدار فشار داده و <OK> را فشار دهید.
اگر <Use Proxy within Same Domain> را روی <On> تنظیم میکنید، <Set Authentication> را برای مشخص کردن تنظیمات تأیید اعتبار Proxy فشار دهید.
برای کسب اطلاعات بیشتر در مورد تنظیمات Proxy، به تنظیم پراکسی مراجعه کنید.
|
|
|
مرحله 9
|
تنظیمات فاکس را مشخص کنید.
|
|
تنظیمات لازم برای استفاده از عملکرد فاکس را مشخص کنید.
 اگر دستگاه شما عملکرد فاکس ندارد، به مرحله 10 بروید.
اگر صفحه انتخاب ظاهر شد، کشور/منطقه را انتخاب کنید، و <Next> را فشار دهید.


شماره فاکس را وارد کنید، و <Next> را فشار دهید.
برای کسب اطلاعات بیشتر در مورد تنظیمات فاکس، مراجعه کنید به تنظیمات خط فاکس.


<Set> را فشار دهید، نام کاربری را وارد کنید و <Next> را فشار دهید.


نوع خط را انتخاب کنید، و <Next> را فشار دهید.

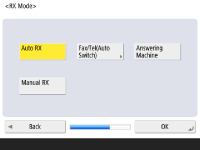
هنگام استفاده از فقط قابلیت فکس، <Auto RX> را فشار دهید یا هنگامی که تلفن یا گوشی به دستگاه متصل است، ابتدا <Fax/Tel(Auto Switch)> و سپس <OK> را فشار دهید.
|
|
|
مرحله 10
|
تنظیم درجهبندی رنگ خودکار را انجام دهید.
|
|
درجهبندی رنگ را برای چاپ واضح تنظیم کنید.
بسته به دستگاه، روشها متفاوت است. برای کسب اطلاعات بیشتر در مورد تنظیم درجهبندی رنگ خودکار، مراجعه کنید به تنظیم درجهبندی رنگ.
|
|
|
مرحله 11
|
چاپ گزارش.
|
|
میتوانید لیست کاربران شبکه، لیست دادههای کاربران فاکس، و لیست مقادیر تنظیم شده را چاپ کنید.
 
<Start Printing> را برای گزارشی که میخواهید چاپ کنید، فشار دهید.
وقتی چاپ تمام شد، یا اگر لیستی را چاپ نکردید، <OK> را فشار دهید.
|
|
|
مرحله 12
|
"راهنمای تنظیم" را کامل کنید.
|
|
وقتی "راهنمای تنظیم" تمام شد، دستگاه را راهاندازی مجدد کنید تا تنظیمات مشخص شده اعمال گردد.
 
برای راهاندازی مجدد دستگاه، <OK> را فشار دهید.
|

|
|
اگر از "راهنمای تنظیم" استفاده نمیکنید، <End Setup Guide> را در مرحله 1 فشار دهید.
برای مشخص کردن تنظیمات پیکربندی شده بهطور مجزا در طول "راهنمای آمادهسازی و نصب" در زمانی دیگر، میتوانید
 (Settings/Register) را فشار دهید. (Settings/Register) را فشار دهید. |
راهاندازی "راهنمای آمادهسازی و نصب" در زمانی دیگر
 (Settings/Register)
(Settings/Register)  <Management Settings>
<Management Settings>  <License/Other>
<License/Other>  <Start Setup Guide>
<Start Setup Guide>  <Start>
<Start>

|
|
اگر "راهنمای تنظیم" را وقتی دیگر شروع کنید و بهعنوان مدیر وارد سیستم شوید، مرحله 3 نمایش داده نمیشود. به مرحله 4 بروید.
|
