کار کردن با فایلها و پوشهها در سایر دستگاهها
میتوانید از دستگاه برای انجام عملیاتهای راه دور، مانند بررسی و حذف فایلها در فضای پیشرفته مربوط به چاپگر چند کاره Canon دیگر یا سرور Windows استفاده کنید.
1
<Access Stored Files> را فشار دهید. صفحه <Home>
2
روی <Network> فشار دهید.
3
دستگاه مورد نظر جهت دسترسی را انتخاب کنید.
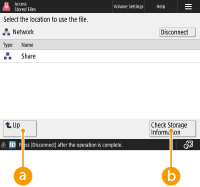
 <Up>
<Up>
برای رفتن به سطح بالاتر از سطح فعلی، فشار دهید.
 <Check Storage Information>
<Check Storage Information>
انتخاب دستگاه و فشار دادن <Details>، به شما امکان میدهد اطلاعات (پروتکل/مسیر) دستگاه را بررسی کنید.

همچنین میتوانید از پوشه شخصی بهعنوان مقصد استفاده کنید. برای اطلاعات مربوط به تنظیمات پوشه شخصی، به پیکربندی پوشههای شخصی بروید.
4
فایلها و پوشهها را اجرا کنید.
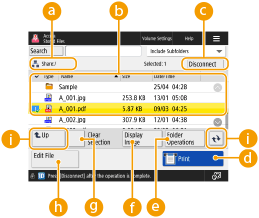
 مکانی که اکنون نمایش داده شد
مکانی که اکنون نمایش داده شد
مکان (مسیر) ذخیره فایلها و پوشههای  را نمایش میدهد.
را نمایش میدهد.
 را نمایش میدهد.
را نمایش میدهد. فایلها و پوشهها ذخیره شدند
فایلها و پوشهها ذخیره شدند
اینکه آیا فایلها و پوشهها انتخاب شدند، نمادهای نشان دهنده نوع فایل یا پوشه، نامها، اندازه فایلها و تاریخ/زمان ذخیره شده را نمایش میدهد.
برای مرتب کردن فهرست فایلها و پوشهها بر اساس نام یا تاریخ/زمان بهصورت صعودی ( ) یا نزولی (
) یا نزولی ( )، <Name> یا <Date/Time> را فشار دهید.
)، <Name> یا <Date/Time> را فشار دهید.
 ) یا نزولی (
) یا نزولی ( )، <Name> یا <Date/Time> را فشار دهید.
)، <Name> یا <Date/Time> را فشار دهید.اگر با مدیریت تأیید اعتبار شخصی به سیستم وارد شوید، همچنان از آخرین شرایط مرتبسازی استفاده میشود. فهرست مواردی که میتوان شخصی سازی کرد
وقتی فایلها انتخاب میشوند، نمادهای شمارهگذاری شده به ترتیبی که فایلها را انتخاب میکنید نمایش داده میشوند. اگر چند فایل را هم زمان چاپ کنید، به همان ترتیب چاپ میشوند.
در فضای به اشتراک گذاشته شده، پوشهای با نام "پوشه" آماده میشود.
 شماره فایلهای انتخابی
شماره فایلهای انتخابی
شماره فایلهای موجود در موارد انتخابی نمایش داده میشود.
 <Print>
<Print>
فایلها را چاپ میکند. چاپ فایلها در سایر دستگاهها
 <Folder Operations>
<Folder Operations>
برای ایجاد پوشهها فشار دهید.
 <Display Image>
<Display Image>
تصویر پیش نمایش فایل را نمایش میدهد. همچنین میتوانید بعد از بررسی تصویر پیش نمایش چاپ کنید.
 <Clear Selection>
<Clear Selection>
همه فایلهای انتخاب شده در  را لغو انتخاب میکند.
را لغو انتخاب میکند.
 را لغو انتخاب میکند.
را لغو انتخاب میکند. <Edit File>
<Edit File>
فشار دهید تا برای افزودن فایل یا نمایش جزئیات مربوطه، حذف یا تغییر نام فایل انتخابی منو نمایش داده شود.
 نمایش دکمه روشن/خاموش
نمایش دکمه روشن/خاموش
برای رفتن به سطح بالاتر از سطح فعلی، <Up> را فشار دهید. برای به روزرسانی محتوای صفحه نمایش داده شده،  را فشار دهید.
را فشار دهید.
 برای تغییر نام فایل
برای تغییر نام فایل
|
1
|
فایلی را انتخاب کنید و <Edit File>
 <Change File Name> را فشار دهید. <Change File Name> را فشار دهید. |
|
2
|
نام فایلی را وارد کنید و <OK> را فشار دهید.
|
 برای نمایش تصویر پیش نمایش فایل
برای نمایش تصویر پیش نمایش فایل
|
1
|
فایلی را انتخاب کنید و <Display Image> را فشار دهید.
|
|
2
|
بعد از بررسی تصویر پیش نمایش، <Back> را فشار دهید.
برای چاپ فایل، <Print> را فشار دهید.
|
 برای بررسی اطلاعات دقیق فایل
برای بررسی اطلاعات دقیق فایل
|
1
|
فایلی را انتخاب کنید و <Edit File>
 <Details> را فشار دهید. <Details> را فشار دهید. |
|
2
|
بعد از بررسی اطلاعات دقیق، <OK> را فشار دهید.
|
 برای حذف فایل
برای حذف فایل
|
1
|
فایلی را انتخاب کنید و <Edit File>
 <Delete> را فشار دهید. <Delete> را فشار دهید. |
|
2
|
روی <Yes> فشار دهید.
|

میتوانید تا 32 فایل را به صورت هم زمان انتخاب و حذف کنید.
 برای اسکن و ذخیره اسناد
برای اسکن و ذخیره اسناد
|
1
|
سند اصلی را تنظیم کنید. قرار دادن اسناد اصلی
|
|
2
|
<Edit File>
 <Add Files (Scan and Store)> را فشار دهید. <Add Files (Scan and Store)> را فشار دهید. |
|
3
|
در صورت نیاز تنظیمات اسکن را مشخص کنید و
 فشار دهید. فشار دهید.برای تنظیمات اسکن، به صفحه تنظیم و عملیاتهای اسکن کردن برای ذخیره بروید.
|
 برای ایجاد پوشه
برای ایجاد پوشه
|
1
|
روی <Folder Operations> فشار دهید.
|
|
2
|
روی <Create Folder> فشار دهید.
|
|
3
|
نام پوشهای را وارد کنید و <OK> را فشار دهید.
|
|
4
|
روی <OK> فشار دهید.
|
 برای بررسی اطلاعات دقیق پوشه
برای بررسی اطلاعات دقیق پوشه
|
1
|
پوشهای که میخواهید اطلاعات را بررسی کنید نمایش دهید و <Folder Operations> را فشار دهید.
|
|
2
|
پوشهای را انتخاب کنید و <Details> را فشار دهید.
|
|
3
|
بعد از بررسی اطلاعات دقیق، <OK> را فشار دهید.
|

|
|
زمانی که عملیات کامل شد، روی <Disconnect> ضربه بزنید. <Disconnect> هنگامی که تمام شرایط زیر فراهم شوند نمایش داده میشود.
تأیید اعتبار کاربر انجام نشده است
دستگاه به سرور فایل متصل شده وارد میشود
|