
Osnovni postopki v sistemu Windows

|
|
Delovanje je lahko drugačno, odvisno od računalnika, ki ga uporabljate.
|
Odpiranje mape s tiskalniki
Windows Server 2012 R2
Z desnim gumbom miške kliknite [Start] izberite [Control Panel]
izberite [Control Panel]  [View devices and printers].
[View devices and printers].
Z desnim gumbom miške kliknite [Start]
 izberite [Control Panel]
izberite [Control Panel]  [View devices and printers].
[View devices and printers].Windows 10/Windows Server 2016/Windows Server 2019/Windows Server 2022
[ ]
]  izberite [Sistemska orodja]
izberite [Sistemska orodja]  [Control Panel]
[Control Panel]  [Strojna oprema in zvok]
[Strojna oprema in zvok]  [Naprave in tiskalniki].
[Naprave in tiskalniki].
[
 ]
]  izberite [Sistemska orodja]
izberite [Sistemska orodja]  [Control Panel]
[Control Panel]  [Strojna oprema in zvok]
[Strojna oprema in zvok]  [Naprave in tiskalniki].
[Naprave in tiskalniki].Windows 11
Z desnim gumbom miške kliknite [ ]
]  izberite [Vse aplikacije]
izberite [Vse aplikacije]  [Orodja Windows]
[Orodja Windows]  [Nadzorna plošča]
[Nadzorna plošča]  [Ogled naprav in tiskalnikov].
[Ogled naprav in tiskalnikov].
Z desnim gumbom miške kliknite [
 ]
]  izberite [Vse aplikacije]
izberite [Vse aplikacije]  [Orodja Windows]
[Orodja Windows]  [Nadzorna plošča]
[Nadzorna plošča]  [Ogled naprav in tiskalnikov].
[Ogled naprav in tiskalnikov].Ogled skupnih tiskalnikov v tiskalnem strežniku
1
Odprite Raziskovalca (Windows Explorer).
Windows Server 2012 R2
Z desnim gumbom miške kliknite [Start] izberite [Raziskovalec].
izberite [Raziskovalec].
Z desnim gumbom miške kliknite [Start]
 izberite [Raziskovalec].
izberite [Raziskovalec].Windows 10/Windows Server 2016/Windows Server 2019/Windows Server 2022
Z desnim gumbom miške kliknite [ ]
]  izberite [File Explorer].
izberite [File Explorer].
Z desnim gumbom miške kliknite [
 ]
]  izberite [File Explorer].
izberite [File Explorer].Windows 11
Z desnim gumbom miške kliknite [ ]
]  izberite [Raziskovalec].
izberite [Raziskovalec].
Z desnim gumbom miške kliknite [
 ]
]  izberite [Raziskovalec].
izberite [Raziskovalec].2
Izberite strežnik tiskalnika v [Network].
Če si želite ogledati računalnike v omrežju, boste morda morali vklopiti odkrivanje v omrežju ali v omrežju poiskati računalnike.
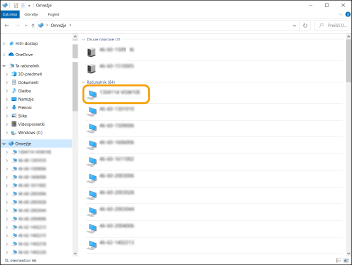
Prikazan je tiskalnik v skupni rabi.
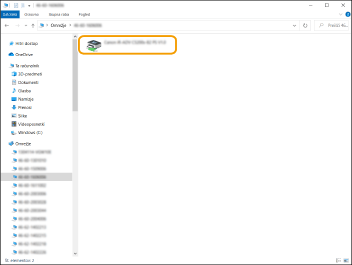
Ogled vrat LPR/RAW tiskalnika
1
Odprite mapo s tiskalniki. Odpiranje mape s tiskalniki
2
Z desnim gumbom miške kliknite ikono tiskalnika naprave in kliknite [Printer properties].
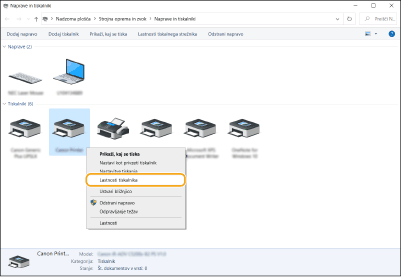
3
Preverite nastavitve vrat.
Kliknite zavihek [Ports].
Prepričajte se, da so izbrana pravilna vrata tiskalnika.
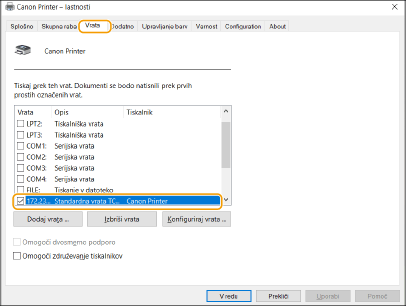
Tiskanje iz aplikacije Microsoft Store
Windows Server 2012 R2
Odprite čarobne gumbe na desni strani zaslona Tapnite ali kliknite [Devices]
Tapnite ali kliknite [Devices]  [Print]
[Print]  Gonilnik, ki ga uporabljate
Gonilnik, ki ga uporabljate  [Print].
[Print].
Odprite čarobne gumbe na desni strani zaslona
 Tapnite ali kliknite [Devices]
Tapnite ali kliknite [Devices]  [Print]
[Print]  Gonilnik, ki ga uporabljate
Gonilnik, ki ga uporabljate  [Print].
[Print].Windows 10
Tapnite ali kliknite [Print] v aplikaciji Gonilnik, ki ga uporabljate
Gonilnik, ki ga uporabljate [Print].
[Print].
Tapnite ali kliknite [Print] v aplikaciji
 Gonilnik, ki ga uporabljate
Gonilnik, ki ga uporabljate [Print].
[Print].

|
|
Če tiskate na ta način, je na voljo samo omejeno število nastavitev tiskanja.
Če je prikazano sporočilo [The printer requires your attention. Go to the desktop to take care of it.], pojdite na namizje in upoštevajte navodila v prikazanem pogovornem oknu. To sporočilo se prikaže, če je stroj nastavljen tako, da med izpisovanjem in v podobnih primerih prikaže uporabniško ime.
|
Registracija aplikacije v storitvi Azure Active Directory
1
Prijavite se v Azure Portal.
2
V meniju za krmarjenje kliknite Azure Active Directory.
3
V meniju za krmarjenje kliknite, kje lahko registrirate aplikacijo.
4
Kliknite, kjer lahko začnete registracijo nove aplikacije.
5
Vnesite ime aplikacije.
Vnesete lahko poljubno ime. (Primer: Prijava Canon »ime tiskalnika«)
6
Izberite vrsto računa.
7
Kliknite, kjer lahko dokončate registracijo.
Izdan je ID odjemalca za aplikacijo.
Kopirajte ID odjemalca v urejevalnik besedila, da ga shranite.
8
Izdajte skrivnost ali registrirajte potrdilo.
 Izdaja skrivnosti
Izdaja skrivnosti
|
1
|
V meniju za krmarjenje kliknite, kje lahko upravljate potrdilo in skrivnost.
|
|
2
|
Kliknite, kje lahko upravljate novo skrivnost odjemalca.
|
|
3
|
V pogovornem oknu za dodajanje skrivnosti odjemalca vnesite opis in obdobje veljavnosti nove skrivnosti odjemalca ter kliknite, kjer lahko dokončate dodajanje nove skrivnosti odjemalca.
|
|
Izdana sta ID in vrednost skrivnosti.
Kopirajte vrednost skrivnosti v urejevalnik besedila, da jo shranite. ID skrivnosti ni uporabljen.
|
|

Vrednost skrivnosti odjemalca ne bo več prikazana. Če vrednosti skrivnosti odjemalca niste shranili, izdajte novo skrivnost odjemalca.
|
 Registriranje potrdila
Registriranje potrdila
Če želite registrirati potrdilo, morate predhodno izvoziti potrdilo naprave. Določanje domene storitve Azure Active Directory
|
1
|
V meniju za krmarjenje kliknite, kje lahko upravljate potrdilo in skrivnost.
|
|
2
|
Kliknite, kam lahko naložite potrdilo.
|
|
3
|
Izberite datoteko s potrdilom in kliknite, kje lahko začnete dodajati potrdilo.
|
|
Ko je nalaganje končano, kopirajte vrednost sličice v urejevalnik besedila, da ga shranite.
|
9
V meniju za krmarjenje kliknite mesto, kjer lahko registrirani aplikaciji dodate dovoljenja za dostop do vmesnika API.
10
Kliknite, kamor lahko dodate dovoljenja za dostop.
11
Izberite Microsoft Graph se seznama imen vmesnika API, iz katerih lahko zahtevate dovoljenja za dostop.
12
Med vrstami dovoljenj za dostop izberite možnost »Poblaščena dovoljenja« in dodelite naslednja dovoljenja za dostop.
User.Read.All
Group.Read.All
GroupMember.Read.All
13
Med vrstami dovoljenj za dostop izberite možnost »Dovoljenja aplikacije« in dodelite naslednja dovoljenja za dostop.
User.Read.All
Group.Read.All
GroupMember.Read.All

|
|
Dovoljenja za dostop so uporabljena, kadar se ne morete prijaviti v računalnik zaradi napake večkratnega preverjanja pristnosti. Dovoljenja za dostop niso potrebna glede na uporabljene funkcije ali okolja.
|
14
Kliknite, kjer lahko dodelite soglasje skrbnika, in izberite »Da«.
Soglasje skrbnika je dodeljeno dovoljenjem za dostop, ki so izbrana v razdelku »Pooblaščena dovoljenja« ali »Dovoljenja aplikacije«.