Registracija potrdila uporabniškega podpisa
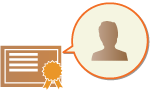
|
Ključ in potrdilo (uporabniško potrdilo), ki sta zahtevana pri dodajanju podpisa uporabnika, je mogoče registrirati na portalu Remote UI (Oddaljeni uporabniški vmesnik). Za to določite skrbnika. Ko sta registrirana, lahko uporabniki, ki se prijavijo z osebnim preverjanjem pristnosti, optično prebranim dokumentom, poslanim v določeni obliki zapisa, dodajo digitalni podpis. Dodajanje digitalnega podpisa
|

|
|
Nekaterih vrst ključev in potrdil morda ni mogoče registrirati. Tehnični podatki sistema
Potrdilo digitalnega uporabniškega podpisa vključuje datum poteka veljavnosti. Če je bila datoteka PDF ali XPS z digitalnim uporabniškim podpisom ustvarjena pred datumom poteka veljavnosti in poskuša uporabnik izvesti preverjanje po poteku veljavnosti potrdila, digitalni uporabniški podpis ni več veljaven. Priporočamo, da upoštevate čas preverjanja in zahtevate izdajo novega potrdila digitalnega uporabniškega podpisa.
|

|
Funkcija uporabniškega podpisaNačin digitalnega uporabniškega podpisa je povezan z aplikacijo za preverjanje pristnosti in dokumentu doda digitalni uporabniški podpis, ki je ustvarjen s potrdilom digitalnega uporabniškega podpisa in para ključev v napravi, s čimer lahko oseba preveri, kateri uporabnik ga je podpisal. Oseba lahko preveri uporabnika, ki je podpisal dokument, in ali je bil dokument spremenjen po podpisu.
|
Potek dodajanja uporabniškega podpisa
Če želite dodati digitalni uporabniški podpis datoteki PDF ali XPS, ki je bila ustvarjena v napravi, morate v napravo najprej namestiti potrdilo digitalnega uporabniškega podpisa in par ključev, ki ga je izdal overitelj potrdil. Potek postopkov je prikazan spodaj.
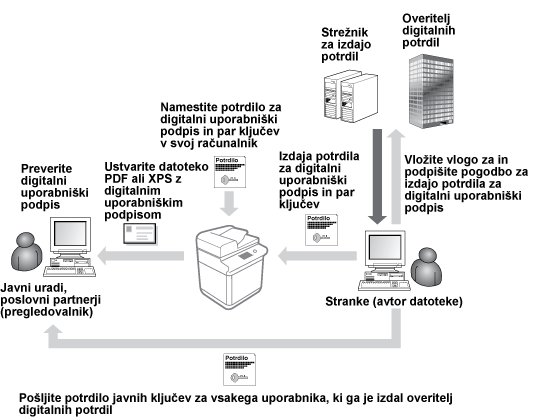
Priprava/registracija potrdila
1
Zahtevajte izdajo potrdila digitalnega uporabniškega podpisa in par ključev.
Če želite datoteki PDF ali XPS dodati digitalni uporabniški podpis za preverjanje v omejenem območju:
Če želite dodati digitalni uporabniški podpis za preverjanje veljavnosti dokumentov v omejenem območju (na primer v podjetju), lahko izdate potrdilo digitalnega uporabniškega podpisa in par ključev tako, da v računalnik namestite modul IIS (Internet Information Services) operacijskega sistema Microsoft Windows Server.

Tega ni mogoče uporabiti za preverjanje uporabnikov zunaj omejenega območja.
2
Zaženite vmesnik Remote UI (Oddaljeni uporabniški vmesnik). Zagon oddaljenega uporabniškega vmesnika
3
Na strani portala kliknite [Settings/Registration]. Zaslon vmesnika Remote UI (Oddaljeni uporabniški vmesnik)
4
Kliknite [Device Management]  [User Key and Certificate Settings].
[User Key and Certificate Settings].
 [User Key and Certificate Settings].
[User Key and Certificate Settings].5
Kliknite [Install].
6
Registrirajte potrdilo.
|
1
|
Kliknite [Izberi datoteko] in določite datoteko (uporabniško potrdilo), ki ga želite namestiti.
Če je ime datoteke predolgo, je morda ne boste mogli izbrati.
|
|
2
|
Vnesite geslo zasebnega ključa.
V možnosti [Private Key Password] vnesite geslo, registrirano za ključ.
|
|
3
|
Kliknite [Start Installation].
|
7
Potrdilo javnega ključa pošljite uporabniku.
Potrdilo javnega ključa, ki ga je izdal overitelj potrdil (javni ključ v paru ključev), pošljite uporabniku, ki mu boste poslali datoteko PDF ali XPS z digitalnim uporabniškim podpisom.
8
Ko pošljete javni ključ, od uporabnika zahtevajte, da preveri digitalni podpis.
Prejemnik datoteke PDF ali XPS z digitalnim uporabniškim podpisom preveri veljavnost digitalnega podpisa z uporabo javnega ključa.

Informacije o zanesljivosti in shranjevanju potrdila digitalnega uporabniškega podpisa na seznamu zaupanja vrednih potrdil ter načinu preverjanja podpisov s strani uporabnika so na voljo v razdelku »Pomoč za Adobe Acrobat, Adobe Reader ali Microsoft XPS Viewer«.

|
Upravljanje ključev in potrdil za podpis uporabnikaNa zaslonu, prikazanem v 5. koraku, lahko preverite podrobne nastavitve ali izbrišete ključe in potrdila.
Če se prijavite s skrbniškimi pravicami, so prikazani vsi ključi in potrdila za vse podpise uporabnikov. Uporabnikom, ki se ne prijavijo s skrbniškimi pravicami, sta prikazana samo ključ in potrdilo prijavljenega uporabnika.
Kliknite ime za prijavo, če želite prikazati podrobne podatke o potrdilu.
Če želite izbrisati ključe in potrdila, izberite tiste, ki jih želite izbrisati, in kliknite [Delete]
 [OK]. [OK]. |