
Konfiguriranje funkcije Vizualno sporočilo
Funkcija Vizualno sporočilo omogoča prikaz preproste vsebine in sporočil na zaslonu na dotik.
Prikaz sporočil skrbnika ali obvestil o dogodkih ter drugega na zaslonu na dotik omogoča, da se naprava v pisarni uporablja kot orodje za prikaz informacij.
Prikaz sporočil skrbnika ali obvestil o dogodkih ter drugega na zaslonu na dotik omogoča, da se naprava v pisarni uporablja kot orodje za prikaz informacij.

|
|
Če je nastavljena funkcija Vizualno sporočilo, si lahko vsebino ogledate v <Vizualno sporočilo> na <Domov>, ne glede na čas. Prikazana je zadnja prikazana vsebina.
Nastavite datoteko, shranjeno v datotečnem strežniku ali v shrambi Izpopolnjeni prostor v drugem Canonovem večnamenskem tiskalniku v istem omrežju kot vsebina, ki jo želite prikazati. Delo z drugimi napravami
Kot vsebino lahko prek strežnika proxy nastavite tudi spletno mesto. Nastavitve strežnika proxy za to funkcijo so enake kot nastavitve v <Nastavitve nadomestnega strežnika>.
Če je nastavljen proxy, določena vsebina morda ne bo prikazana. V tem primeru nastavite izjemo naslova, da strežnik proxy ni uporabljen. Nastavitev izjem naslovov, kjer se strežnik proxy ni uporabljen
Vsebina se prikaže, ko se začne tiskanje, če je omogočena funkcija vsiljenega tiskanja zadržanih dokumentov in izberete potrditveno polje [Display When Print Job Starts].
|
Konfiguriranje funkcije Vizualno sporočilo
1
Zaženite vmesnik Remote UI (Oddaljeni uporabniški vmesnik). Zagon oddaljenega uporabniškega vmesnika
2
Na strani portala kliknite [Settings/Registration]. Zaslon vmesnika Remote UI (Oddaljeni uporabniški vmesnik)
3
Kliknite [License/Other]  [Visual Message Settings]
[Visual Message Settings]  [Display Settings].
[Display Settings].
 [Visual Message Settings]
[Visual Message Settings]  [Display Settings].
[Display Settings].4
Nastavite časovne možnosti in vsebino zaslona.
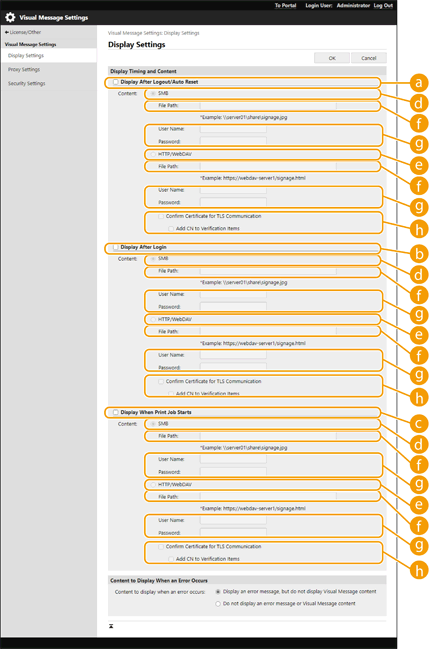
 Nastavitev časovnih možnosti zaslona
Nastavitev časovnih možnosti zaslona
 [Display After Logout/Auto Reset]
[Display After Logout/Auto Reset]
Izberite to potrditveno polje, če želite vsebino prikazati po odjavi ali po tem, ko se zažene način samodejne ponastavitve.
Nastavitev za prikaz vsebine po odjavi je omogočena, ko je možnost <Nastavitve prikaza prijavnega zaslona> nastavljena na <Prikaz ob začetku delovanja naprave>. Če želite prikazati vsebino po zagonu načina samodejne ponastavitve, možnost <Čas avtomatske ponastavitve> nastavite na 1 minuto ali več.
Nastavitev za prikaz vsebine po odjavi je omogočena, ko je možnost <Nastavitve prikaza prijavnega zaslona> nastavljena na <Prikaz ob začetku delovanja naprave>. Če želite prikazati vsebino po zagonu načina samodejne ponastavitve, možnost <Čas avtomatske ponastavitve> nastavite na 1 minuto ali več.
 [Display After Login]
[Display After Login]
Izberite to potrditveno polje, če želite vsebino prikazati po prijavi. To je omogočeno, če je možnost <Nastavitve prikaza prijavnega zaslona> nastavljena na <Prikaz ob začetku delovanja naprave>.
 [Display When Print Job Starts]
[Display When Print Job Starts]
Izberite to potrditveno polje, če želite vsebino prikazati, ko se začne tiskanje. To je omogočeno, ko je nastavljeno vsiljeno tiskanje zadržanih dokumentov.
 Nastavitev vsebine za vsako časovno nastavitev zaslona
Nastavitev vsebine za vsako časovno nastavitev zaslona
 [SMB]
[SMB]
Izberite potrditveno polje, če želite do vsebine, ki jo želite prikazati, dostopati prek [SMB].
 [HTTP/WebDAV]
[HTTP/WebDAV]
Izberite potrditveno polje, če želite do vsebine, ki jo želite prikazati, dostopati prek [HTTP/WebDAV].
 [File Path:]
[File Path:]
Vnesite pot do vsebine za prikaz.
Primer:
[SMB]: \\server01\share\signage.jpg
[HTTP/WebDAV]: https://webdav-server1/signage.html
 [User Name:]/[Password:]
[User Name:]/[Password:]
Vnesite uporabniško ime in geslo, ki sta potrebna za prijavo v Izpopolnjeni prostor ali datotečni strežnik.
 [Confirm Certificate for TLS Communication]/[Add CN to Verification Items]
[Confirm Certificate for TLS Communication]/[Add CN to Verification Items]
Nastavite, ali želite, da se pri povezovanju preveri potrdilo strežnika TLS in njegovo običajno ime.
5
Nastavite zaslon tako, da so prikazane napake.
Če vsebina zaradi določenega razloga ni prikazana, izberite, ali želite prikazati zaslon s sporočilom o napaki.
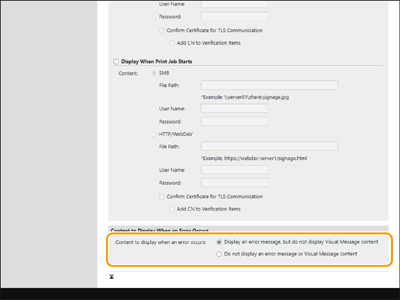
6
Kliknite [OK].

|
|
Če želite prikazati vsebino po zagonu načina samodejne ponastavitve, možnost <Čas avtomatske ponastavitve> nastavite na eno minuto ali več.
Če želite informacije o oblikah zapisov datotek in velikostih podatkov, ki jih je mogoče prikazati, glejte Funkcije upravljanja.
To nastavitev je mogoče določiti samo s skrbniškimi pravicami.
To nastavitev lahko uvozite/izvozite. Isto nastavitev je mogoče uvoziti v več naprav (samo v Canonove naprave, ki podpirajo funkcijo Vizualno sporočilo), če želite prikazati isto obvestilo ali informacije v več napravah. Uvoz in izvoz podatkov o nastavitvah
S to nastavitvijo se uvozi/izvozi [File Path:]. Če je datoteka v shrambi Izpopolnjeni prostor navedena in prikazana v napravi, iz katere se izvaža, izvedite enega od teh postopkov:
Datoteko v Izpopolnjeni prostor v napravi, iz katere se izvaža, ročno kopirajte v Izpopolnjeni prostor v napravi, v katero se uvaža.
Možnost [File Path:] spremenite na pot, kjer je datoteka.
Če boste izvajali funkcije prijave, jih izvajajte po zapiranju zaslona funkcije Vizualno sporočilo. Prijava v napravo
|
Nastavitev izjem naslovov, kjer se strežnik proxy ni uporabljen
Določite nastavitve proxya v funkciji Vizualno sporočilo tako, da se ujemajo z nastavitvami v razdelku <Nastavitve nadomestnega strežnika>. Če je nastavljen proxy, določena vsebina morda ne bo prikazana. V tem primeru nastavite izjemo naslova, da strežnik proxy ni uporabljen.
1
Zaženite vmesnik Remote UI (Oddaljeni uporabniški vmesnik). Zagon oddaljenega uporabniškega vmesnika
2
Na strani portala kliknite [Settings/Registration]. Zaslon vmesnika Remote UI (Oddaljeni uporabniški vmesnik)
3
Kliknite [License/Other]  [Visual Message Settings]
[Visual Message Settings]  [Proxy Settings].
[Proxy Settings].
 [Visual Message Settings]
[Visual Message Settings]  [Proxy Settings].
[Proxy Settings].4
V razdelku [Address Without Using Proxy:] vnesite naslove, za katere strežnik proxy ne bo uporabljen.
Navedete lahko več naslovov, ločenih z vejico (,).
Navedete lahko največ 255 znakov (samo koda ASCII).
5
Kliknite [OK].
Uporaba priročne funkcije Vizualno sporočilo
Podatke za prijavo (uporabniško ime in ime domene) lahko objavite v strežniku za uporabnike, za katere je prikazana vsebina. Te informacije lahko tudi zberete in natisnete povezane datoteke PDF v vsebini za preverjanje.
1
Zaženite vmesnik Remote UI (Oddaljeni uporabniški vmesnik). Zagon oddaljenega uporabniškega vmesnika
2
Na strani portala kliknite [Settings/Registration]. Zaslon vmesnika Remote UI (Oddaljeni uporabniški vmesnik)
3
Kliknite [License/Other]  [Visual Message Settings]
[Visual Message Settings]  [Security Settings].
[Security Settings].
 [Visual Message Settings]
[Visual Message Settings]  [Security Settings].
[Security Settings].4
Sporočilo Vizualno sporočilo, prikazano na zaslonu na dotik, lahko natisnete ali pa zagotovite obvestila o podatkih za prijavo.

 [Notify Server of Login Information When Content Is Displayed]
[Notify Server of Login Information When Content Is Displayed]Potrdite to polje, če želite objaviti podatke o uporabniku (uporabniško ime in ime domene) v spletnem strežniku, ko uporabnik prikaže sporočilo Vizualno sporočilo, in vnesite geslo spletnega strežnika.
 [Allow Printing from Content]
[Allow Printing from Content]Potrdite to polje, da določite funkcijo za tiskanje vsebine datoteke PDF, ki je vključena v HTML in prikazana v sporočilu Vizualno sporočilo.
5
Kliknite [OK].