Uporaba poštnega strežnika v oblaku z OAuth 2.0
Konfigurirajte nastavitve tako, da bodo uporabljate Microsoftovo storitev oblaka Microsoft Exchange Online ali Googlovo storitev oblaka Google Workspace z ogrodjem za preverjanje pristnosti OAuth 2.0.
Konfiguriranje nastavitev za OAuth 2.0 (Microsoft)
To nastavitev konfigurirajte na portalu Remote UI (Oddaljeni uporabniški vmesnik) v računalniku. Te nastavitve ni mogoče konfigurirati na nadzorni plošči.
Potrebujete skrbniške pravice ali pravice za skrbništvo nad omrežjem.
Potrebujete skrbniške pravice ali pravice za skrbništvo nad omrežjem.
1
Prijavite se v Remote UI (oddaljeni uporabniški vmesnik) kot skrbnik. Zagon oddaljenega uporabniškega vmesnika
2
Na strani portala Remote UI (Oddaljeni uporabniški vmesnik) kliknite [Settings/Registration]. Zaslon vmesnika Remote UI (Oddaljeni uporabniški vmesnik)
3
Kliknite [Send]  [OAuth 2.0 (Microsoft) Settings].
[OAuth 2.0 (Microsoft) Settings].
 [OAuth 2.0 (Microsoft) Settings].
[OAuth 2.0 (Microsoft) Settings].Prikaže se zaslon [OAuth 2.0 (Microsoft) Settings].
4
Na zaslonu [Basic Settings] kliknite [Edit].
Prikaže se zaslon [Edit Basic Settings].
5
Potrdite polje [Use OAuth 2.0 (Microsoft)].
6
Izberite, ali želite med izvajanjem šifriranih komunikacij s strežnikom preveriti potrdilo.
Če želite preveriti potrdilo, izberite potrditveno polje [Verify Server Certificate].
Če želite elementom preverjanja dodati običajno ime (CN), izberite polje [Add CN to Verification Items].
7
V razdelku [Microsoft Entra ID Authorization Server Endpoint] vnesite naslov URL strežnika za preverjanje pristnosti.
|
https://login.microsoftonline.com/<Tenant name>/oauth2/v2.0
|
V polje <tenant> vnesite [common], [consumers] ali [organizations] glede okolje uporabe naprave.
8
Kliknite [OK].
Znova se prikaže zaslon [OAuth 2.0 (Microsoft) Settings].
9
Počakajte nekaj sekund in kliknite [ ].
].
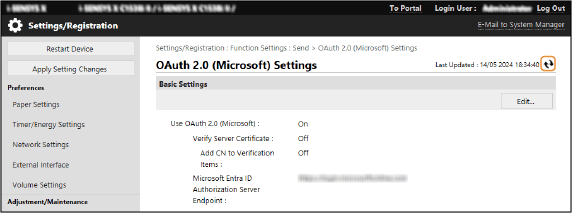
10
Preverite, ali je prikazana možnost [Successfully Connected] za [Server Connection Status].
11
Kliknite povezavo, prikazano zraven možnosti [Microsoft Entra ID Authorization Endpoint], in pooblastite strežnik z upoštevanjem navodil na zaslonu.
Sledite navodilom v razdelku [Message] in vnesite uporabniško kodo, prikazano v [User Code].
Pooblastitev se izvede v časovnem okviru, določenem v [User Code Expires In].
12
Počakajte nekaj minut in kliknite [ ].
].
13
Preverite, ali je prikazana možnost [Active] za [Token Status].
14
Odjavite se iz portala Remote UI (Oddaljeni uporabniški vmesnik).
Konfiguriranje nastavitev za OAuth 2.0 (Google)
To nastavitev konfigurirajte na portalu Remote UI (Oddaljeni uporabniški vmesnik) v računalniku. Te nastavitve ni mogoče konfigurirati na nadzorni plošči.
Potrebujete skrbniške pravice ali pravice za skrbništvo nad omrežjem.
Potrebujete skrbniške pravice ali pravice za skrbništvo nad omrežjem.
1
Prijavite se v Remote UI (oddaljeni uporabniški vmesnik) kot skrbnik. Zagon oddaljenega uporabniškega vmesnika
2
Na strani portala Remote UI (Oddaljeni uporabniški vmesnik) kliknite [Settings/Registration]. Zaslon vmesnika Remote UI (Oddaljeni uporabniški vmesnik)
3
Kliknite [Send]  [OAuth 2.0 (Google) Settings].
[OAuth 2.0 (Google) Settings].
 [OAuth 2.0 (Google) Settings].
[OAuth 2.0 (Google) Settings].Prikaže se zaslon [OAuth 2.0 (Google) Settings].
4
Na zaslonu [Basic Settings] kliknite [Edit].
Prikaže se zaslon [Edit Basic Settings].
5
Potrdite polje [Use OAuth 2.0 (Google)].
6
Izberite, ali želite med izvajanjem šifriranih komunikacij s strežnikom preveriti potrdilo.
Če želite preveriti potrdilo, izberite potrditveno polje [Verify Server Certificate].
Če želite elementom preverjanja dodati običajno ime (CN), izberite polje [Add CN to Verification Items].
7
Vnesite [Client ID] in [Client Secret], nato pa kliknite [OK].
Znova se prikaže zaslon [OAuth 2.0 (Google) Settings].
Vnesite ID in skrivni ključ odjemalca, ki ju pridobite v storitvi Google Workspace. Za podrobnosti obiščite spletno mesto Google Workspace.
8
Počakajte nekaj sekund in kliknite [ ].
].
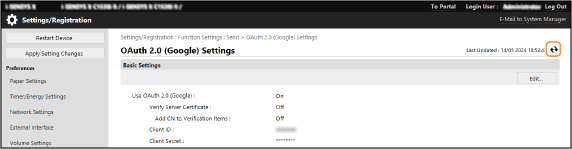
9
Na zaslonu [Information for Authorization] kliknite [Register].
Prikaže se zaslon [Register Information for Authorization].
10
Kliknite povezavo, prikazano zraven možnosti [URL for Google Authorization Server], in pooblastite strežnik z upoštevanjem navodil na zaslonu.
V razdelku [Authorization Code] vnesite del <Authorization Code> URL-ja, ki se med pooblaščanjem prikaže na zaslonu napake.
|
https://xxxxxxxxxx&code=<Authorization Code>&scope=xxxxxxxxxx
|
11
Kliknite [OK].
Znova se prikaže zaslon [OAuth 2.0 (Google) Settings].
12
Počakajte nekaj minut in kliknite [ ].
].
13
Preverite, ali je prikazana možnost [Active] za [Token Status].
14
Odjavite se iz portala Remote UI (Oddaljeni uporabniški vmesnik).