Registriranje certifikata potpisa uređaja
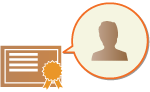
|
Ključ i certifikat (korisnički certifikat) koji su potrebni prilikom dodavanja potpisa korisnika mogu se registrirati putem sučelja Remote UI. Odredite administratora koji će registrirati te stavke. Nakon njihovog registriranja, korisnici koji se prijavljuju putem osobne autentikacije moći će dodati digitalni potpis skeniranim dokumentima koji se šalju u određenom formatu datoteke. Dodavanje digitalnog potpisa
|

|
|
Možda nećete moći registrirati određene vrste ključeva i certifikata. Specifikacije sustava
Certifikat digitalnog potpisa korisnika ima datum isteka valjanosti. Ako je PDF datoteka ili XPS datoteka s digitalnim potpisom korisnika stvorena prije datuma isteka valjanosti i preglednik pokuša obaviti verifikaciju nakon što je istekla valjanost certifikata, digitalni potpis korisnika više nije valjan. Preporučuje se da uzmete u obzir vrijeme verifikacije i zatražite izdavanje novog certifikata digitalnog potpisa korisnika.
|

|
Funkcija potpisa korisnikaNačin rada s digitalnim potpisom korisnika povezuje se s aplikacijom za provjeru autentičnosti da bi se dokumentu dodao digitalni potpis korisnika generiran iz certifikata digitalnog potpisa korisnika i para ključeva unutar uređaja, što pregledniku omogućuje da provjeri koji ga je korisnik potpisao. Preglednik može provjeriti koji je korisnik potpisao dokument te je li dokument promijenjen nakon što je potpisan.
|
Tijek dodavanja potpisa korisnika
Da biste dodali digitalni potpis korisnika u PDF ili XPS datoteku stvorenu uz pomoć svojeg uređaja, najprije na uređaj morate instalirati certifikat digitalnog potpisa korisnika i par ključeva koje je izdalo certifikacijsko tijelo. Tijek radnji prikazan je u nastavku.
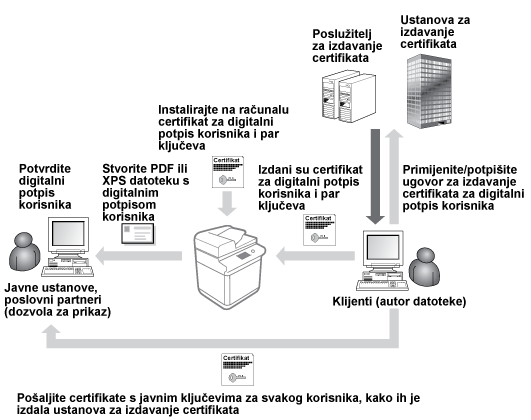
Priprema/registriranje certifikata
1
Obavite izdavanje certifikata digitalnog potpisa korisnika i para ključeva.
Ako u PDF datoteku ili XPS datoteku želite dodati digitalni potpis korisnika koji će se provjeravati unutar ograničenog područja:
Da biste dodali digitalni potpis korisnika za provjeru valjanosti dokumenata unutar ograničenog područja (na primjer, unutar tvrtke), možete izdati certifikat digitalnog potpisa korisnika i par ključeva instaliranjem modula IIS (Internet Information Services) operacijskog sustava Microsoft Windows Server na svoje računalo.

To se ne može primijeniti za verifikaciju preglednika izvan ograničenog područja.
2
Pokrenite Remote UI (Udaljeni UI). Pokretanje sučelja Remote UI
3
Kliknite [Settings/Registration] na stranici portala. Zaslon sučelja Remote UI
4
Kliknite [Device Management]  [User Key and Certificate Settings].
[User Key and Certificate Settings].
 [User Key and Certificate Settings].
[User Key and Certificate Settings].5
Kliknite [Install].
6
Registrirajte certifikat.
|
1
|
Pritisnite [Odabir datoteke] i odredite datoteku (korisnički certifikat) koju želite instalirati.
Možda nećete moći odrediti naziv datoteke ako je predugačak.
|
|
2
|
Unesite zaporku privatnog ključa.
U izborniku [Private Key Password] unesite zaporku registriranu za ključ.
|
|
3
|
Kliknite [Start Installation].
|
7
Pošaljite certifikat javnog ključa u preglednik.
Pošaljite certifikat javnog ključa koji je izdalo certifikacijsko tijelo (javni ključ obuhvaćen parom ključeva) u preglednik u koji ćete poslati PDF ili XPS datoteku s digitalnim potpisom korisnika.
8
Nakon slanja javnog ključa preglednik mora provjeriti digitalni potpis.
Preglednik PDF ili XPS datoteke s digitalnim potpisom korisnika provjerava valjanost digitalnog potpisa uz pomoć javnog ključa.

Informacije o pouzdanosti certifikata digitalnog potpisa korisnika i njegovu pohranjivanju na popisu pouzdanih certifikata te o načinu provjere potpisa na strani preglednika potražite u pomoći za Adobe Acrobat, Adobe Reader ili Microsoft XPS Viewer.

|
Upravljanje ključevima i certifikatima za korisnički potpisMožete provjeriti detaljne postavke ili izbrisati ključeve i certifikate za zaslonu koji se prikazuje u 5. koraku.
Ako se prijavite s administratorskim ovlastima, prikazat će se ključevi i certifikati za sve korisničke potpise. Za korisnike koji se ne prijave s administratorskim ovlastima, prikazat će se samo ključ i certifikat prijavljenog korisnika.
Kliknite ime za prijavu kako biste prikazali detaljne informacije o certifikatu.
Za brisanje ključeva i certifikata, označite one koje želite izbrisati i kliknite [Delete]
 [OK]. [OK]. |