
Osnovni postupci skeniranja originala
PMW-BASC
U ovom se odjeljku opisuju osnovni postupci za skeniranje izvornika.
1
Postavite izvornik. Smještanje izvornika
2
Pritisnite <Skeniranje i slanje>. Zaslon <Početni prikaz>
3
Odredite odredište na zaslonu s osnovnim značajkama skeniranja. Zaslon s osnovnim značajkama skeniranja
Navođenje odredišta iz adresara
Navođenje odredišta putem gumba za biranje jednim dodirom
Ručni unos odredišta
Definiranje odredišta na LDAP poslužitelju
Navođenje vlastite adrese e-pošte
Navođenje osobne mape
Navođenje odredišta iz adresara na mobilnom uređaju
Navođenje adresa u Cc/Bcc

Za navođenje više odredišta pritisnite <Definirajte odredišta> i navedite dodatno odredište.
Za brisanje odredišta odaberite odredište koje želite izbrisati, a zatim pritisnite <Izbriši odred.>.
Možete odabrati odredište i pritisnuti <Detalji> da biste potvrdili detaljne informacije za odredište.
Možete promijeniti odredišta iz <Detalji> određenih korištenjem čarobnjaka Nova odredišta i odredišta pribavljenih preko LDAP poslužitelja.
Ako je poslužiteljski uređaj izvršava postavke podataka o upravitelju sustava, obavlja se provjera autentičnosti između poslužiteljskog uređaja i klijentskog uređaja dok klijentski uređaj pribavlja udaljeni adresar/gumbe za biranje jednim dodirom. Provjera autentičnosti obavlja se usklađivanjem ID-ja i PIN-a upravitelja sustava postavljenog na poslužiteljskom uređaju i klijentskom uređaju. Promijenite ID i PIN upravitelja sustava
Dostupnost udaljenog adresara/gumbi za biranje jednim dodirom ovisi o statusu postavki podataka o upravitelju sustava za poslužiteljski uređaj i klijentski uređaj, kako je prikazano u nastavku.
Dostupnost udaljenog adresara/gumbi za biranje jednim dodirom ovisi o statusu postavki podataka o upravitelju sustava za poslužiteljski uređaj i klijentski uređaj, kako je prikazano u nastavku.
|
Kada poslužiteljski uređaj primjenjuje postavke podataka o upravitelju sustava
|
Kada klijentski uređaj primjenjuje postavke podataka o upravitelju sustava
|
ID upravitelja sustava poklapa se s PIN-om sustava za poslužiteljski uređaj
|
Možete koristiti udaljeni adresar/gumb za biranje jednim dodirom
|
|
Izvršavanje
|
Izvršavanje
|
Odgovara
|
Da
|
|
Ne odgovara
|
Ne
|
||
|
Neizvršavanje
|
-
|
Ne
|
|
|
Neizvršavanje
|
Izvršavanje
|
-
|
Da
|
|
Neizvršavanje
|
-
|
Da
|
Navođenje odredišta iz adresara
1
Pritisnite <Adresar>.
2
Odaberite odredište, a zatim pritisnite <OK>.
Ako je postavljen pristupni broj kada je registrirano odredište, pritisnite <Pristupni broj> i unesite pristupni broj pomoću numeričkih tipki. Kada je odgovarajuće odredište registrirano u adresaru.
Za korištenje udaljenog adresara pritisnite <Na udaljeni adresar>. Kada se prikaže <Promjena adresara>, pritisnite <Promjena adresara>  <Udaljeno>.
<Udaljeno>.
 <Udaljeno>.
<Udaljeno>.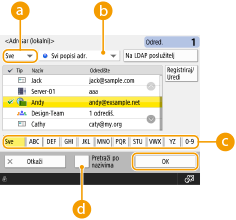
 Padajući popis vrste odredišta
Padajući popis vrste odredišta
Pritiskom na  ,
,  i
i  redom se prikazuje e-pošta, datotečni poslužitelj i grupna odredišta.
redom se prikazuje e-pošta, datotečni poslužitelj i grupna odredišta.
 ,
,  i
i  redom se prikazuje e-pošta, datotečni poslužitelj i grupna odredišta.
redom se prikazuje e-pošta, datotečni poslužitelj i grupna odredišta. Padajući popis adresa
Padajući popis adresa
Kada ste prijavljeni na uređaj upravljanjem osobnom autentikacijom, odabir <Popis osob. adresa> prikazuje vaš osobni adresar. Možete također prikazati namjenski korisnikov popis skupnih odredišta (Popis skupnih odredišta korisnika) u kojem ste uključeni.
 Gumbi za pretragu po prvom slovu
Gumbi za pretragu po prvom slovu
Omogućuje sužavanje pretrage po prvom slovu naziva odredišta.
 <Pretraži po nazivima>
<Pretraži po nazivima>
Omogućuje pretraživanje odredišta po nazivu kojeg unosite.

|
|
<Registr. nova odredišta>, <Detalji/uredi>, i <Izbriši> u <Registriraj/Uredi> na zaslonu <Adresar (lokalni)> može se koristiti za registriranje novih odredišta, provjeru pojedinosti i uređivanje/brisanje odredišta. Registriranje odredišta
Za korištenje udaljenog adresara nužno je konfigurirati postavke poslužiteljskog uređaja. Postavite za otvaranje udaljenog adresara na poslužiteljskom uređaju.
|
Natrag na vrh
Navođenje odredišta putem gumba za biranje jednim dodirom
1
Pritisnite <Brzinska tipka>.
2
Odaberite željeni gumb za biranje jednim dodirom i pritisnite <OK>.
Za određivanje odredišta koristeći broj gumba za biranje jednim dodirom pritisnite  i unesite broj za željeni gumb za biranje jednim dodirom.
i unesite broj za željeni gumb za biranje jednim dodirom.
 i unesite broj za željeni gumb za biranje jednim dodirom.
i unesite broj za željeni gumb za biranje jednim dodirom.Za korištenje udaljenog adresara pritisnite <Na udaljeni adresar>.
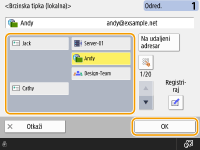

|
|
Da biste nakon skeniranja odabrali odredište na zaslonu <Brzinska tipka>, postavite <Brzinska tipka> za <Standardni zaslon>. Može se smanjiti rad potreban za slanje skeniranih dokumenata na isto odredište. <Standardni zaslon>
Odredišta registrirana na gumbima za biranje jednim dodirom poslužiteljskog uređaja ažuriraju se u sljedećim trenucima:
Kad je zadatak faksiranja poslan na klijentskom uređaju
Kada pritisnete tipku
 (Resetiranje) na klijentskom uređaju (Resetiranje) na klijentskom uređajuKada je aktivirano automatsko resetiranje na klijentskom uređaju
|
Natrag na vrh
Ručni unos odredišta
Možete ručno definirati odredišta koja nisu pohranjena u adresar ili pod gumbima za biranje jednim dodirom.
1
Pritisnite <Novo odredište> pa odaberite vrstu odredišta (<E-mail> ili <Datoteka>).

Odabir <I-faks> omogućava slanje skeniranih dokumenata kao faks preko interneta.
2
Navedite odredište, a zatim pritisnite <OK>.

Možete pritisnuti <Registriranje u adresar> za registriranje unesenog odredišta. Postavite zadane uvjete, navedite <Naziv> i navedite popis adresa s padajućeg popisa adresa. Podatke o postavkama potražite u odjeljku Registriranje odredišta u adresaru.
Ako odaberete <Datoteka> u koraku 1, odredite postavke poput IP adrese datotečnog poslužitelja i putanju mape za spremanje. Posavjetujte se s administratorom mreže u vezi s pojedinostima o stavkama postavljanja.
Natrag na vrh
Definiranje odredišta na LDAP poslužitelju
Možete pretraživati i odrediti odredišta registrirana na LDAP poslužitelju.
1
Pritisnite <Adresar>.
2
Pritisnite <Na LDAP poslužitelj>.
Kada se prikaže <Promjena adresara>, pritisnite <Promjena adresara>  <LDAP poslužitelj>.
<LDAP poslužitelj>.
 <LDAP poslužitelj>.
<LDAP poslužitelj>.Ako je prikazan zaslon za unos mrežne lozinke, unesite korisničko ime i lozinku i zatim pritisnite <OK>.
3
Kada pretražujete odredišta na LDAP poslužitelju, pritisnite ili <Pretraži po uvjetima> ili <Pretraži po nazivima>.
Da bi se prikazala sva odredišta na LDAP poslužitelju, nastavite na 4. korak.

Maksimalno 2.000 odredišta može se prikazati u rezultatima pretraživanja.
 Kad pretražujete po uvjetima
Kad pretražujete po uvjetima
Pritisnite <Pretraži po uvjetima>, odredite uvjete pretraživanja na zaslonu i pritisnite <Poč.pretraživ.>.
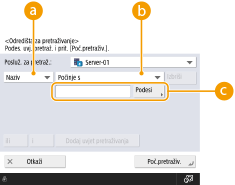
 Kategorije pretraživanja
Kategorije pretraživanja
Odaberite kriterij za pretraživanje odredišta iz imena, broja faksa, naziva organizacije i organizacijske jedinice (naziva odjela itd.)
 Uvjeti pretraživanja
Uvjeti pretraživanja
Odaberite uvjet pretraživanja kao što je naziv odredišta koji sadrži „John“ i naziv odjela koji započinje s „Development“.
 Znakovi pretraživanja
Znakovi pretraživanja
Pritisnite <Podesi> i unesite znakove pretraživanja za uvjete pretraživanja.

Za pretraživanje s više uvjeta
Možete pretraživati odredišta s više uvjeta. Odredite prvi uvjet pretraživanja, pritisnite <Dodaj uvjet pretraživanja>, a zatim odaberite <ili> ili <i> za sljedeći uvjet.
Da biste unijeli uvjete i ponovno pretražili
Pritisnite <Izbriši> da biste izbrisali određeni sadržaj, a zatim ponovno odredite uvjete.
 Kad pretražujete po imenu
Kad pretražujete po imenu
Pritisnite <Pretraži po nazivima>  unesite tekst za pretraživanje
unesite tekst za pretraživanje  pritisnite <OK>.
pritisnite <OK>.
 unesite tekst za pretraživanje
unesite tekst za pretraživanje  pritisnite <OK>.
pritisnite <OK>.
Možete definirati atribute koji se koriste kod „Pretraži po nazivima“ za odredište na LDAP poslužitelju. <Postav. Pretraži po nazivima pri uporabi LDAP posluž.>
4
Odaberite odredište, a zatim pritisnite <OK>.
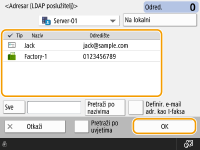
Natrag na vrh
Navođenje vlastite adrese e-pošte
Možete navesti adresu e-pošte korisnika koji je prijavljen na uređaj upravljanjem osobnom autentikacijom. Upravljanje korisnicima
1
Pritisnite <Pošalji meni>.
Osobna adresa e-pošte korisnika koji je prijavljen na uređaj određena je kao odredište.
Natrag na vrh
Navođenje osobne mape
Osobna mapa korisnika koji je prijavljen na uređaj upravljanjem osobnom autentikacijom određena je kao odredište.
Konfiguriranje osobnih mapa
Upravljanje korisnicima
Konfiguriranje osobnih mapa
Upravljanje korisnicima
1
Odredite <Osobna mapa>.
Osobna mapa korisnika koji je prijavljen na uređaj određena je kao odredište.
Natrag na vrh
Navođenje odredišta iz adresara na mobilnom uređaju
Možete navesti odredište iz adresara na mobilnom uređaju.

|
|
Možete navesti samo odredišta e-pošte iz adresara mobilnog uređaja.
Da biste koristili ovu funkciju, na svoj mobilni uređaj morate instalirati aplikaciju "Canon PRINT Business". Korištenje uređaja pomoću aplikacija
|
1
Povežite se s mobilnim uređajem. Povezivanje s mobilnim uređajima
2
Pošaljite adresu s mobilnog uređaja na višenamjenski uređaj.
Za detaljne informacije o radu na mobilnom uređaju pogledajte pomoć za aplikaciju.

Na mobilni uređaj možete poslati informacije uključujući predmet, tijelo poruke i naziv datoteke s mobilnog uređaja. Određivanje postavki e-pošte
Natrag na vrh
Navođenje adresa u Cc/Bcc
Adresa e-pošte može se odrediti u Cc (Carbon copy) i Bcc (Blind carbon copy).
1
Pritisnite <Cc Bcc>.
2
Pritisnite <Cc> ili <Bcc>  <Definirajte odredišta>.
<Definirajte odredišta>.
 <Definirajte odredišta>.
<Definirajte odredišta>.
Za pomicanje odredišta iz Cc ili Bcc, pritisnite <Za/Bcc > Cc> ili <Za/Cc > Bcc> i odredite da se odredište pomakne na To, Cc ili Bcc.
3
Odredite odredište  pritisnite <OK>.
pritisnite <OK>.
 pritisnite <OK>.
pritisnite <OK>.Za informacije o određivanju odredišta pogledajte metodu za određivanje svake vrste odredišta.

Odredište koje nije odredište e-pošte može se odrediti s <Definirajte odredišta>, ali ne može se odrediti u Cc ili Bcc ili premjestiti u Cc ili Bcc.
Natrag na vrh
4
Po potrebi definirajte postavke skeniranja.
Odabir formata datoteke
Odabir razlučivosti
Definiranje veličine skeniranja izvornika
Definiranje skeniranja u boji/crno-bijelog skeniranja
Skeniranje obje strane izvornika
Odabir formata datoteke
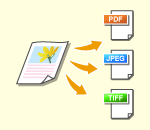
|
Skenirani izvornici pretvaraju se u elektroničke datoteke kao što je PDF. Odaberite format datoteke prema namjeni i okruženju korištenja.
|
1
Pritisnite gumb za postavljanje formata datoteke.
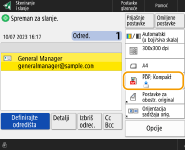
2
Odaberite format datoteke.
|
<JPEG>
|
Ovaj format datoteke prikladan je za fotografske izvornike. Izvornici od više stranica bit će podijeljeni u jednu datoteku po stranici.
|
|
<TIFF>
|
Ovaj format datoteke prikladan je za grafičke izvornike. Izvornici se skeniraju u crno-bijelom.
|
|
<PDF>
|
Ovaj format datoteke prikladan je za tekstne dokumente. Dokumente je moguće prikazati na isti načina na bilo koje računalu, bez obzira na korišteni operativni sustav.
|
|
<XPS>
|
To je format datoteke iz sustava Windows Vista. Dokumente je moguće prikazati na isti način na bilo kojem Windows računalu, bez obzira na korišteni operativni sustav.
|
|
<OOXML>
|
Ovaj format datoteke može se urediti u softveru Microsoft Office Word ili PowerPoint.
|
 Ako ste odabrali <PDF>, <XPS> ili <OOXML>
Ako ste odabrali <PDF>, <XPS> ili <OOXML>
Možete postaviti razne dodatne funkcije.
Pojedinosti o dodatnim funkcijama potražite na zaslonu pomoći koji se prikazuje kada pritisnete  na gornjem desnom dijelu zaslona.
na gornjem desnom dijelu zaslona.
 na gornjem desnom dijelu zaslona.
na gornjem desnom dijelu zaslona. Ako ste odabrali <JPEG> ili <TIFF>
Ako ste odabrali <JPEG> ili <TIFF>
Time se postupak dovršava. Pritisnite <OK>.

|
|
<PDF; Opcrtaj i izgladi> vrijedi samo sa sljedećim postavkama:
Odabir boje: Način rada u boji osim crno-bijelog načina
Razlučivost: 300 tpi x 300 tpi
<PDF; Kompakt> ili <XPS; Kompakt> vrijedi samo sa sljedećim postavkama:
Odabir boje: Način rada u boji osim crno-bijelog načina
Razlučivost: 300 tpi x 300 tpi
<Word> za koje je postavljeno <OOXML> mogu se poslati samo sa sljedeći postavkama.
Odabir boje: Način rada u boji osim crno-bijelog načina
Razlučivost: 300 tpi x 300 tpi
<PowerPoint> za koje je postavljeno <OOXML> mogu se poslati samo sa sljedeći postavkama.
Odabir boje: Način rada u boji osim crno-bijelog načina
Razlučivost: 300 tpi x 300 tpi
Ako odaberete <PDF; Opcrtaj i izgladi>, uređaj možda neće pravilno prepoznati koji dijelovi skeniranog dokumenta su tekst i crteži, ovisno o skeniranom dokumentu.
Tekst i pozadina PDF dokumenata koji sadrže skalarne podatke može ispasti neporavnato ili se tekst i linije neće prikazati, ovisno o verziji Adobe Illustratora za otvaranje PDF datoteke.
Kad stvarate datoteke po stranicamaDa biste skenirali izvornik s više stranica i svaku stranicu spremili kao zasebnu datoteku, umjesto da sve stranice spremite kao jednu datoteku, pritisnite <Razdijeli na stranice>.
Da biste odredili broj stranica koje treba uključiti u svaku datoteku, nakon što pritisnete <Razdijeli na stranice>, odredite željeni broj stranica. Da biste spremili svaku stranicu kao zasebnu datoteku, odredite <1> za broj stranica.
Ako odaberete <TIFF/JPEG>, svaka stranica će automatski biti stvorena kao zasebna datoteka prema odabiru načina rada u boji.
Kada je postavljeno crno-bijelo za način rada u boji: TIFF
Kada je postavljena postavka osim crno-bijelo za način rada u boji: JPEG
Ne možete navesti broj stranica u jednoj datoteci ako trenutno koristite funkciju <Skeniranje i pohrana>.
|

|
|
Instaliranje opcije može proširiti funkcije za skeniranje na stvaranje datoteka. Informacije o potrebnim opcionalnim proizvodima i formatima datoteka pogledajte u Mogućnosti sustava.
|
Natrag na vrh
Odabir razlučivosti
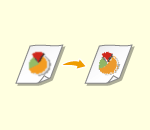
|
Da biste jasno skenirali izvornik, povećajte razlučivost. Da biste smanjili veličinu datoteke, smanjite razlučivost.
|
1
Pritisnite gumb za postavljanje razlučivosti.
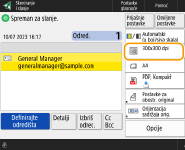
2
Odaberite razlučivost i pritisnite <OK>.
Ovisno o formatu datoteke koji odaberete, razlučivost koju odaberete je ograničena.

|
|
Kad je <Faks> ili <I-faks> naveden kao odredište i kad je postavljena razlučivost veća od 300 tpi, čak i ako je <Prioritet brzine/kvalitete slike za c-b sken> postavljen na <Prioritet kvalitete>, postavka nije omogućena.
|
Natrag na vrh
Definiranje veličine skeniranja izvornika
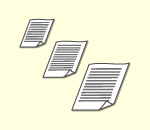
|
Ako skenirate izvornike vlastitog formata/vrlo prozirne izvornike, ili nedostaje rub slike kod skeniranja, trebate ručno odrediti veličinu za skeniranje.
|
1
Pritisnite gumb za postavljanje veličine za skeniranje.
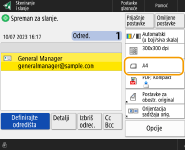
2
Odaberite veličinu za skeniranje, a zatim pritisnite <OK>.
Za skeniranje izvornika u A4 formatu, odaberite <A4>.
 Kad skenirate izvornik u vlastitom formatu
Kad skenirate izvornik u vlastitom formatu
Postavite izvornik u ulagač i odaberite <Slobodni format>.
 Kada definirate vrijednosti veličine za skeniranje
Kada definirate vrijednosti veličine za skeniranje
Postavite izvornike na kopirno staklo / u ulagač i odaberite <Vlastiti>, a zatim unesite visinu i širinu izvornika. Poslane slike nisu rotirane.

Kada postavite format za skenirane koji je manji od minimalne veličine koja se može skenirati ulagačem, tada ne možete skenirati ulagačem. Informacije o formatima dokumenata koji se mogu skenirati ulagačem potražite u odjeljku Tehnički podaci o hardveru.

|
Za registriranje veličine za skeniranjeAko često definirate veličinu za skeniranje s istim vrijednostima, registrirajte veličinu u <Vlastiti>
 <Registriranje formata> da biste brzo pozivanje postavki radi praktičnosti. <Registriranje formata> da biste brzo pozivanje postavki radi praktičnosti. |
Natrag na vrh
Definiranje skeniranja u boji/crno-bijelog skeniranja
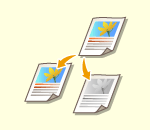
|
Možete definirati boju kod skeniranja izvornika.
|
1
Pritisnite gumb za postavljanje boje.
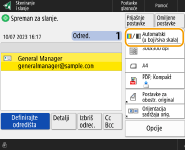
2
Odaberite boju i pritisnite <OK>.
Ovisno o formatu datoteke koji odaberete, stavka postavljanja koju odaberete je ograničena.
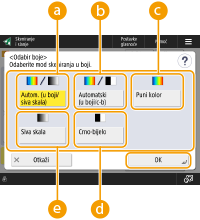
 <Automatski (u boji/siva skala)>
<Automatski (u boji/siva skala)>
Automatski određuje koja boja se koristi za skeniranje sukladno boji izvornika. Na primjer, stranice u boji skeniraju se u boji, a monokromatske stranice skeniraju se u sivim tonovima (monokromatska gradacija).
 <Automatski (u boji/c-b)>
<Automatski (u boji/c-b)>
Automatski određuje koja boja se koristi za skeniranje sukladno boji izvornika. Na primjer, stranice u boji skeniraju se u boji, a monokromatske stranice skeniraju se u crno-bijelom. Odaberite ovaj način rada kad je tekst slabo vidljiv s mogućnošću <Automatski (u boji/siva skala)> ili kad se izvornici najvećim dijelom sastoje od teksta.
 <Puni kolor>
<Puni kolor>
Skenira u boji neovisno o boji dokumenta. Ovisno o stanju izvornika u boji, može biti detektiran kao crno-bijeli kod skeniranja, čak i ako postavite <Automatski (u boji/c-b)>. Kako biste to izbjegli, podesite način boje na <Puni kolor>.
 <Crno-bijelo>
<Crno-bijelo>
Skeniranje u crno-bijelom neovisno o izvornoj boji. Ovaj način je automatski postavljen na TIFF format datoteke.
 <Siva skala>
<Siva skala>
Skenira u sivim tonovima neovisno o boji izvornika. Ovaj način rada koristi različite nijanse boje, poput crne, tamno sive, sive, svijetlo sive i bijele, čime boja izgleda prirodnije i ljepše u usporedbi s <Crno-bijelo>.

Crno-bijeli originali skenirani u modu U boji broje se kao skenovi u boji.
Ako odaberete <JPEG> kao format datoteke, <Crno-bijelo> se mijenja u <Siva skala>.
Ako odaberete <TIFF> kao format datoteke, postavlja se <Crno-bijelo>.
Ako je <OOXML> odabran kao format datoteke, možete samo slati u <Autom. (u boji/siva skala)>, <Puni kolor> ili <Siva skala>.
Natrag na vrh
Skeniranje obje strane izvornika
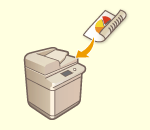
|
Uređaj može automatski skenirati prednju i stražnju stranu izvornika.
|

|
|
Stavite izvornik u ulagač.
Ako želite skenirati svaku stranu dvostranih izvornika postavljenih na kopirno staklo, odredite postavke <Gradnja zadatka>. Zajedničko slanje/spremanje zasebno skeniranih dokumenata (izgradnja posla)
|
1
Pritisnite <Postavke za obostr. original>.
2
Odaberite <Knjiga> ili <Kalendar> i pritisnite <OK>.
Odaberite <Knjiga> za izvornike čije su slike s prednje i stražnje strane jednako usmjerene ili <Kalendar> za izvornike čije su slike s prednje i stražnje strane u suprotnom smjeru.
Natrag na vrh
5
Pritisnite  (Start).
(Start).
 (Start).
(Start).Izvornici se skeniraju i započinje slanje/spremanje.
Za otkazivanje skeniranja pritisnite <Otkaži> ili  (Stop)
(Stop)  <Da>.
<Da>.
 (Stop)
(Stop)  <Da>.
<Da>. Kada se prikaže <Za skeniranje sljedećeg originala pritisnite [Start].>
Kada se prikaže <Za skeniranje sljedećeg originala pritisnite [Start].>
Postavite sljedeći izvornik za skeniranje i pritisnite  (Start). Nakon skeniranja svih izvornika pritisnite <Započni slanje> da biste poslali/spremili datoteku.
(Start). Nakon skeniranja svih izvornika pritisnite <Započni slanje> da biste poslali/spremili datoteku.
 (Start). Nakon skeniranja svih izvornika pritisnite <Započni slanje> da biste poslali/spremili datoteku.
(Start). Nakon skeniranja svih izvornika pritisnite <Započni slanje> da biste poslali/spremili datoteku.Ovisno o postavkama komunikacije, možda će biti zatražen unos korisničkog imena i lozinke. Postavljanje komunikacije e-mailom/I-faksom

|
Odaberite za provjeru ukupnog broja ispisanih stranica.U gornjem desnom dijelu zaslona prikazuje se ukupan broj određenih odredišta. To omogućava da potvrdite da je broj odredišta ispravan prije slanja.

Za trenutno otkazivanje zadatka koji se šaljeAko pritisnete
 (Stop) na upravljačkoj ploči da biste otkazali zadatak dok se šalje, pojavljuje se poruka <Dopuštate li otkazivanje sljedećih zadataka slanja?>. Pritisnite tipku <Da> da biste otkazali slanje. (Stop) na upravljačkoj ploči da biste otkazali zadatak dok se šalje, pojavljuje se poruka <Dopuštate li otkazivanje sljedećih zadataka slanja?>. Pritisnite tipku <Da> da biste otkazali slanje.Možete odabrati <Najnoviji primlj. zadatak> ili <Zadatak za slanje> da biste otkazali posao koji želite otkazati. <Zadatak za otkazivanje kad se pritisne Stop>
Pritisnite
 (Stop) kad imate više zadataka slanja za prikazati na zaslonu za odabir zadatka slanja za otkazati. Ako nije prikazan zadatak slanja koji želite otkazati, pritisnite <Provjeri ostale zadatke> da biste prikazali <Zadaci slanja>. Odaberite zadatak koji želite otkazati i kliknite <Otkaži>. (Stop) kad imate više zadataka slanja za prikazati na zaslonu za odabir zadatka slanja za otkazati. Ako nije prikazan zadatak slanja koji želite otkazati, pritisnite <Provjeri ostale zadatke> da biste prikazali <Zadaci slanja>. Odaberite zadatak koji želite otkazati i kliknite <Otkaži>.Provjera statusa poslanih/spremljenih dokumenataNa zaslonu <Nadzor statusa> možete provjeriti statuse poslanih/spremljenih dokumenata. Ovaj zaslon omogućava ponovno slanje/spremanje ili otkazivanje slanja/spremanja nakon provjere statusa. Provjera statusa i zapisnika za skenirane izvornike
Kad je <Prikaži obavijest kad je zadatak prihvaćen> postavljen na <Uključeno>, zaslon <Nadzor statusa> može se prikazati sa sljedećeg zaslona koji je prikazan nakon primanja zadatka slanja. <Prikaži obavijest kad je zadatak prihvaćen>

Za ispis izvještaja za rezultate slanja/spremanjaNa zaslonu osnovnih značajki skeniranja pritisnite <Opcije>
 <Izvješće o TX rezultatu> omogućuje vam da automatski ispišete izvještaj koji navodi rezultate slanja. <Izvješće o TX rezultatu> omogućuje vam da automatski ispišete izvještaj koji navodi rezultate slanja.Za postavljanje toga za svaki zadatak iz <Opcije>, nužno je odabrati <Samo za pogrešku> ili <Isključeno> u <Izvješće o TX rezultatu>, a zatim postavite <Dopusti ispisivanje iz Opcija> na <Uključeno>.
Naziv datotekeKad se šalje/sprema datoteka, njezin naziv automatski se postavlja na temelju sljedećeg formata. Možete primijeniti postavku tako da može biti dodijeljeno drugo ime. Postavljanje naziva datoteke
Kad šaljete e-poštom
format „broj zadatka (četiri znamenke)_brojevi stranica (tri znamenke).datotečni nastavak“, kao npr. „1042_001.jpg“ Kad spremate na datotečni poslužitelj
format „godina, mjesec, dan, sat, minuta“ i druga datoteka je spremljena u formatu „(14 znamenki).datotečni nastavak“, poput „20151030133541.jpg“ Predmet poruke e-poštePredmet unesen u <Standardni predmet> automatski je postavljen (<Standardni predmet>). Ako definirate drugi predmet, promijenite postavku ili ju odredite svaki put kad šaljete poruku e-pošte (Određivanje postavki e-pošte).
|

|
Određivanje vrha i dna izvornikaMožete postaviti usmjerenje dokumenta prije skeniranja tako da su njegov vrh i dno pravilno postavljeni kad se poslana/spremljena datoteka prikazuje na računalu.
Na zaslonu s osnovnim značajkama skeniranja pritisnite <Opcije>
 <Orijentacija sadržaja orig.> <Orijentacija sadržaja orig.>  <Vrhu uz dalji rub> <Vrhu uz dalji rub>  <OK>. <OK>.Definiranje više odredišta, uključujući odredište za faksiranjePostavljanje <Aktiviraj faks u funkciji Skeniranje i slanje> na <Uključeno> omogućava definiranje odredišta za faksiranje sa zaslona s osnovnim značajkama skeniranja (<Prikaz funkcije faksa>). Ova postavka korisna je za određivanje više odredišta, uključujući odredišta za faksiranje, kao kad spremate kopiju poslanog faksa na datotečni poslužitelj.
Provjera skeniranih slika prije slanja/spremanjaMožete provjeriti skenirane slike na zaslonu pretpregleda prije slanja/spremanja. Provjera skeniranih izvornika prije slanja/spremanja (Pretpregled)
Registriranje često korištenih postavkiMožete kombinirati često korištena odredišta i postavke skeniranja na gumbu na uređaju radi kasnijeg korištenja. Pritiskom registriranog gumba kod skeniranog izvornika, možete brzo dovršiti postavke. Registriranje kombinacije često upotrebljavanih funkcija
|