
Adjusting Gradation
If color gradation reproducibility has become so poor that the gradation in the printed or copied image differs markedly from the print data or original document, gradation adjustment (calibration) may improve the problem. There are two types of adjustments: Full Adjustment and Quick Adjustment.
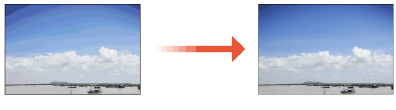
 |
Frequently performing calibration may affect the life of the toner cartridge. Performing calibration when the toner level is low may adversely affect the color balance. If this symptom occurs, it is recommended that you replace the toner cartridge that is low. Checking the Remaining Toner Level |
 |
Adjustments may not be performed effectively if there is not sufficient toner. If the machine is running without having executed <Full Adjust> or <Quick Adjust> once, it may take time to print the first sheet after turning the power ON. Gradation adjustment (calibration) is performed on the machine automatically, depending on changes of the environment and conditions under which the machine is being used. |
Full Adjustment
Correct the gradation of an image accurately and optimize reproducibility during printing. Optimized information will be retained until the next accurate correction.
 |
You can use the following paper sizes/types. Size: A4, LTR Type: Plain 1 to 2, Recycled 1 to 2 |
1
Press  (Settings/Register)
(Settings/Register)  <Adjustment/Maintenance>
<Adjustment/Maintenance>  <Adjust Image Quality>
<Adjust Image Quality>  <Auto Adjust Gradation>.
<Auto Adjust Gradation>.
 (Settings/Register)
(Settings/Register)  <Adjustment/Maintenance>
<Adjustment/Maintenance>  <Adjust Image Quality>
<Adjust Image Quality>  <Auto Adjust Gradation>.
<Auto Adjust Gradation>.2
Select the type of adjustment, and press <Full Adjust>.
3
Select the paper source, and press <OK>.
4
Press <Start Printing>.
A test page is printed.
5
Scan the test page.
1 | Place the test page on the platen glass. Place the test page as indicated by the on-screen instructions. |
2 | Close the feeder and press <Start Scanning>. The machine starts scanning the test page. |
3 | Open the feeder, and remove the test page. |
4 | Repeat steps 4 (Press <Start Printing>) and 5 (Scan the test page) above for full adjustment. Full adjustment is complete after following the instructions on the screen to output and scan a test page multiple times. |
Quick Adjustment
This adjustment maintains the optimized status that was acquired by <Full Adjust>. If the result of this adjustment is not satisfactory, perform <Full Adjust>.
1
Press  (Settings/Register)
(Settings/Register)  <Adjustment/Maintenance>
<Adjustment/Maintenance>  <Adjust Image Quality>
<Adjust Image Quality>  <Auto Adjust Gradation>.
<Auto Adjust Gradation>.
 (Settings/Register)
(Settings/Register)  <Adjustment/Maintenance>
<Adjustment/Maintenance>  <Adjust Image Quality>
<Adjust Image Quality>  <Auto Adjust Gradation>.
<Auto Adjust Gradation>.2
Select the paper to adjust, and press <Quick Adjust>.
3
Press <Start>.