
Fonctionnement de base sous Windows
 |
L'opération peut varier en fonction de l'ordinateur que vous utilisez. |
Affichage du dossier des imprimantes
Windows Server 2012 R2
Cliquez avec le bouton droit de la souris sur [Accueil] sélectionnez [Panneau de commande]
sélectionnez [Panneau de commande]  [Afficher les périphériques et imprimantes].
[Afficher les périphériques et imprimantes].
Cliquez avec le bouton droit de la souris sur [Accueil]
 sélectionnez [Panneau de commande]
sélectionnez [Panneau de commande]  [Afficher les périphériques et imprimantes].
[Afficher les périphériques et imprimantes].Windows 10/Windows Server 2016/Windows Server 2019/Windows Server 2022
[ ]
]  sélectionnez [Système Windows]
sélectionnez [Système Windows]  [Panneau de configuration]
[Panneau de configuration]  [Matériel et audio]
[Matériel et audio]  [Périphériques et imprimantes].
[Périphériques et imprimantes].
[
 ]
]  sélectionnez [Système Windows]
sélectionnez [Système Windows]  [Panneau de configuration]
[Panneau de configuration]  [Matériel et audio]
[Matériel et audio]  [Périphériques et imprimantes].
[Périphériques et imprimantes].Windows 11
Cliquez avec le bouton droit de la souris sur [ ]
]  sélectionnez [Toutes les applications]
sélectionnez [Toutes les applications]  [Outils Windows]
[Outils Windows]  [Panneau de configuration]
[Panneau de configuration]  [Afficher les périphériques et imprimantes].
[Afficher les périphériques et imprimantes].
Cliquez avec le bouton droit de la souris sur [
 ]
]  sélectionnez [Toutes les applications]
sélectionnez [Toutes les applications]  [Outils Windows]
[Outils Windows]  [Panneau de configuration]
[Panneau de configuration]  [Afficher les périphériques et imprimantes].
[Afficher les périphériques et imprimantes].Affichage des imprimantes partagées dans le serveur d'impression
1
Ouvrez l'Explorateur Windows.
Windows Server 2012 R2
Cliquez avec le bouton droit de la souris sur [Démarrer] sélectionnez [Explorateur de fichiers].
sélectionnez [Explorateur de fichiers].
Cliquez avec le bouton droit de la souris sur [Démarrer]
 sélectionnez [Explorateur de fichiers].
sélectionnez [Explorateur de fichiers].Windows 10/Windows Server 2016/Windows Server 2019/Windows Server 2022
Cliquez avec le bouton droit de la souris sur [ ]
]  sélectionnez [Explorateur de fichiers].
sélectionnez [Explorateur de fichiers].
Cliquez avec le bouton droit de la souris sur [
 ]
]  sélectionnez [Explorateur de fichiers].
sélectionnez [Explorateur de fichiers].Windows 11
Cliquez avec le bouton droit de la souris sur [ ]
]  sélectionnez [Explorateur de fichiers].
sélectionnez [Explorateur de fichiers].
Cliquez avec le bouton droit de la souris sur [
 ]
]  sélectionnez [Explorateur de fichiers].
sélectionnez [Explorateur de fichiers].2
Sélectionnez le serveur d’impression depuis [Réseau].
Pour afficher les ordinateurs du réseau, vous serez peut être amené à activer la découverte réseau ou rechercher vous-même les ordinateurs sur le réseau.
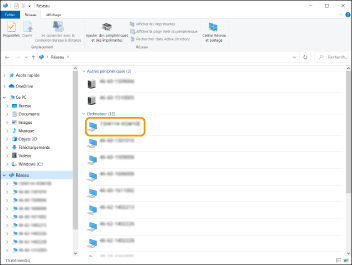
L'imprimante partagée s'affiche.
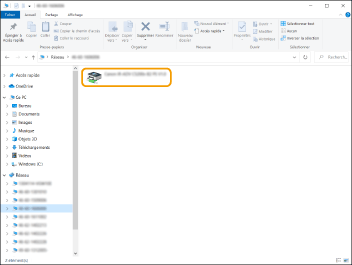
Vérification du port de l'imprimante LPR/RAW
1
Ouvrez le dossier des imprimantes. Affichage du dossier des imprimantes
2
Cliquez avec le bouton droit sur l'icône imprimante de l'appareil, puis cliquez sur [Propriétés de l’imprimante].
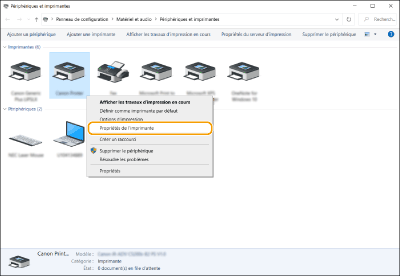
3
Vérifiez la configuration du port.
Cliquez sur l'onglet [Ports].
Assurez-vous que le bon port est sélectionné pour l'imprimante.
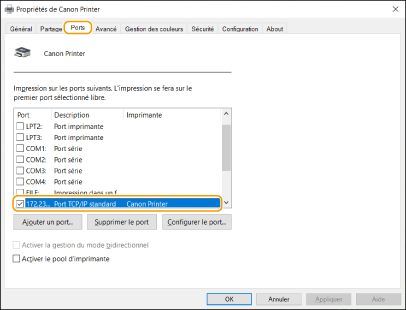
En cas d'impression à partir de l'application de la boutique Microsoft
Windows Server 2012 R2
Affichez la barre d'icônes à droite de l'écran Appuyez ou cliquez sur [Périphériques]
Appuyez ou cliquez sur [Périphériques]  [Imprimer]
[Imprimer]  Le pilote que vous utilisez
Le pilote que vous utilisez  [Imprimer].
[Imprimer].
Affichez la barre d'icônes à droite de l'écran
 Appuyez ou cliquez sur [Périphériques]
Appuyez ou cliquez sur [Périphériques]  [Imprimer]
[Imprimer]  Le pilote que vous utilisez
Le pilote que vous utilisez  [Imprimer].
[Imprimer].Windows 10
Appuyez ou cliquez sur [Imprimer] sur l'application Le pilote que vous utilisez
Le pilote que vous utilisez  [Imprimer].
[Imprimer].
Appuyez ou cliquez sur [Imprimer] sur l'application
 Le pilote que vous utilisez
Le pilote que vous utilisez  [Imprimer].
[Imprimer]. |
Si vous imprimez au moyen de cette méthode, seul un nombre limité de paramètres d'impression sera disponible. Si le message [Vous devez vérifier l'imprimante. Pour cela, accédez au Bureau.] s'affiche, allez au bureau et suivez les instructions indiquées dans la boîte de dialogue qui s'affiche. Ce message apparaît lorsque l'appareil est réglé pour afficher le nom d'utilisateur pendant l'impression et des instances similaires. |
Enregistrement dans Microsoft Entra ID
1
Connectez-vous à Microsoft Entra admin center.
2
Cliquez sur des applications dans le menu de navigation.
3
Cliquez sur l'endroit où vous pouvez enregistrer une demande dans le menu de navigation.
4
Cliquez sur l'endroit où vous pouvez enregistrer une application dans le menu de navigation.
5
Saisissez le nom de l'application.
Vous pouvez saisir le nom de votre choix. (exemple : Connexion à "nom de l'imprimante" Canon)
6
Sélectionnez le type de compte.
7
Cliquez ici pour terminer votre inscription.
Un ID client est délivré pour la demande.
Copiez l'ID du client dans un éditeur de texte pour le conserver.
8
Emettez un secret ou enregistrez un certificat.
 Emission d'un secret
Emission d'un secret
1 | Cliquez sur l'endroit où vous pouvez gérer un certificat et un secret dans le menu de navigation. |
2 | Cliquez sur l'endroit où vous pouvez gérer un nouveau secret client. |
3 | Dans la boîte de dialogue permettant d'ajouter un secret client, saisissez la description et la période de validité du nouveau secret client et cliquez sur où vous pouvez terminer l'ajout du nouveau secret client. |
Un ID secret et une valeur secrète sont émis. Copiez la valeur secrète dans un éditeur de texte pour la stocker. L'ID secret n'est pas utilisé. | |
 La valeur du secret client ne sera plus affichée. Si vous n'avez pas enregistré la valeur du secret client, créez un nouveau secret client. |
 Enregistrement d'un certificat
Enregistrement d'un certificat
Si vous souhaitez enregistrer un certificat, il est nécessaire d'exporter au préalable le certificat de la machine. Spécifier le domaine de Microsoft Entra ID
1 | Cliquez sur l'endroit où vous pouvez gérer un certificat et un secret dans le menu de navigation. |
2 | Cliquez sur l'endroit où vous pouvez télécharger un certificat. |
3 | Sélectionnez un fichier de certificat et cliquez sur l'endroit où vous pouvez commencer à ajouter le certificat. |
Une fois le téléchargement terminé, copiez la valeur de l'empreinte dans un éditeur de texte pour la conserver. |
9
Dans le menu de navigation, cliquez sur l'endroit où vous pouvez ajouter des autorisations pour qu'une application enregistrée puisse accéder à l'API.
10
Cliquez sur l'endroit où vous pouvez ajouter des autorisations d'accès.
11
Sélectionnez Microsoft Graph dans la liste des noms d'API pour lesquels vous pouvez demander des autorisations d'accès.
12
Sélectionnez Autorisations déléguées parmi les types d'autorisations d'accès et attribuez les autorisations d'accès suivantes.
User.Read.All
Group.Read.All
GroupMember.Read.All
13
Sélectionnez Autorisations d'application parmi les types de permissions d'accès et attribuez les permissions d'accès suivantes.
User.Read.All
Group.Read.All
GroupMember.Read.All
 |
Les autorisations d'accès sont utilisées lorsque vous ne pouvez pas vous connecter à la machine en raison d'une erreur d'authentification à plusieurs facteurs. Les autorisations d'accès ne sont pas nécessaires selon les fonctions ou les environnements utilisés. |
14
Cliquez sur l'endroit où vous pouvez accorder le consentement de l'administrateur et sélectionnez Oui.
Le consentement de l'administrateur est attribué aux autorisations d'accès sélectionnées sous Autorisation déléguée ou Autorisation d'application.