Décalage de l'image
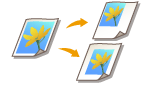 | Cette fonction vous permet de faire des copies en décalant l'image originale entière dans un coin ou au centre de la page. Décalez l'image quand vous voulez mettre un espace blanc sur la page pour y saisir ou arranger du texte et des images sur un document. |
 |
Réglages de direction de décalage Selon l'orientation de l'original et l'endroit où il se trouve, la direction vers laquelle l'image sera décalée varie. Lorsque l'original est placé sur la vitre d'exposition Haut au niveau du bord latéral : l'image sera décalée vers la droite et/ou le bas.  Haut au niveau du bord éloigné : l'image sera décalée vers la gauche et/ou le bas. 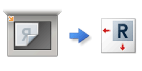 Lorsque l'original est placé dans le chargeur Haut au niveau du bord latéral : l'image sera décalée vers la gauche ou la droite et/ou le bas. 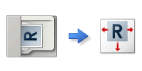 Haut au niveau du bord éloigné : l'image sera décalée vers le haut ou le bas, et/ou la droite. 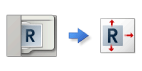 En cas d'utilisation de la fonction Par position : l'image sera décalée, mais sa position sera adaptée de sorte que l'image tout entière soit copiée sans être tronquée. En cas d'utilisation de la fonction Par le clavier numérique : l'image copiée peut être tronquée. |
Décalage de l'image dans un coin ou au centre
Vous pouvez faire des marges autour de l'image en copiant sur du papier plus large que l'original ou en réduisant l'image copiée pour qu'elle soit plus petite que le format du papier. Quand ces marges sont disponibles, l'image peut être décalée dans un coin ou au centre du papier.
1
Mettez l'original en place. Placement des originaux
2
Appuyez sur <Copie>. Ecran <Accueil> Screen
3
Appuyez sur <Options> sur l'écran des fonctions de base du mode Copie. Ecran des fonctions de base pour la copie
4
Appuyez sur <Décalage>.
5
Appuyez sur <Par position>  <Suivant>.
<Suivant>.
 <Suivant>.
<Suivant>.6
Sélectionnez la direction dans laquelle déplacer l'image.
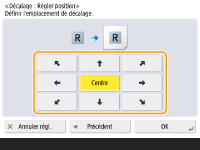
Appuyez sur les flèches ou bien sur <Centre> pour sélectionner la direction du déplacement.
7
Appuyez sur <OK>  <Fermer>.
<Fermer>.
 <Fermer>.
<Fermer>.8
Appuyez sur  (Début).
(Début).
 (Début).
(Début).Le processus de copie commence.
Spécification de la distance de déplacement
S'il n'y a pas d'espace blanc parce que l'image originale et le papier d'impression sont du même format ou si vous voulez déplacer les images de quelques millimètres, spécifiez la distance de déplacement.
1
Mettez l'original en place. Placement des originaux
2
Appuyez sur <Copie>. Ecran <Accueil> Screen
3
Appuyez sur <Options> sur l'écran des fonctions de base du mode Copie. Ecran des fonctions de base pour la copie
4
Appuyez sur <Décalage>.
5
Appuyez sur <Par clavier numérique>  <Suivant>.
<Suivant>.
 <Suivant>.
<Suivant>.6
Indiquez la position à laquelle déplacer l'image.
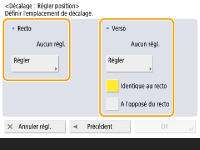
Appuyez sur <Régler> dans <Recto> et spécifiez la distance de déplacement. Appuyez sur les boutons haut/bas/droite/gauche indiquant les directions et saisissez la distance de déplacement avec le clavier numérique.
Si vous voulez déplacer l'image au dos quand vous copiez des deux côtés, vous devez spécifier le réglage <Verso>. Pour déplacer à la même position que le recto, appuyez sur <Identique au recto>. Pour déplacer symétriquement, appuyez sur <A l'opposé du recto>. Pour déplacer à une position différente du recto, appuyez sur <Régler> et saisissez la distance de déplacement.
7
Appuyez sur <OK>  <Fermer>.
<Fermer>.
 <Fermer>.
<Fermer>.8
Appuyez sur  (Début).
(Début).
 (Début).
(Début).Le processus de copie commence.