Registro de un certificado de firma de dispositivo
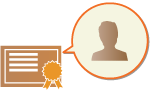 | La clave y certificado (certificado de usuario) necesarios al añadir una firma de usuario se puede registrar mediante la IU remota. Designe a un administrador para registrar estos elementos. Una vez registrados, los usuarios que inician una sesión con autenticación personal pueden añadir una firma digital a los documentos escaneados que se envían en un formato de archivo concreto. Adición de una firma digital |
 |
Es posible que no pueda registrar algunos tipos de claves y certificados. Especificaciones del sistema El certificado de firma digital de usuario tiene fecha de caducidad. Si el archivo PDF o XPS con la firma digital de usuario se creó antes de la fecha de caducidad, y el visualizador intenta realizar la verificación después de que el certificado haya caducado, la firma digital de usuario ya no será válida. Se recomienda tener en cuenta el momento de la verificación y solicitar que se emita un nuevo certificado de firma digital de usuario. |
 |
Función de la firma de usuarioEl modo de firma digital de usuario se vincula con una aplicación de autenticación para añadir a un documento una firma digital de usuario generada a partir del certificado de firma digital de usuario y el par de claves del equipo, lo que permite al visualizador verificar qué usuario lo ha firmado. El visualizador puede verificar el usuario que ha firmado el documento, y si el documento ha sido modificado después de la firma. |
Flujo para añadir una firma de usuario
Para añadir una firma digital de usuario a un archivo PDF o XPS creado con su equipo, deberá instalar primero en el equipo el certificado de firma digital de usuario y el par de claves emitido por una autoridad de certificación. El flujo de operaciones es el siguiente.
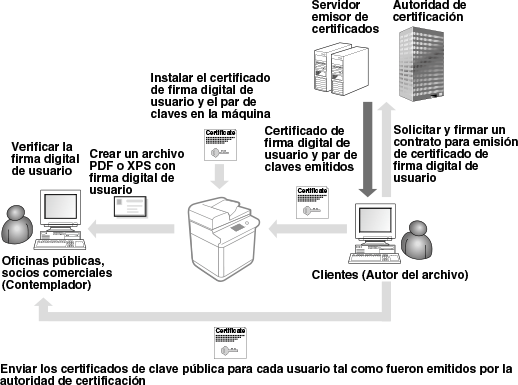
Preparación/Registro del certificado
1
Solicite que se emita un certificado de firma digital de usuario y un par de claves.
Si desea añadir una firma digital de usuario que se verifique dentro de un rango restringido en un archivo PDF o XPS:
Para añadir una firma digital de usuario para verificar la validez de los documentos dentro de un rango restringido (por ejemplo, en el seno de una empresa), puede emitir un certificado de firma digital de usuario y un par de claves instalando el módulo IIS (Internet Information Services) del sistema operativo Microsoft Windows Server en su ordenador.

No se puede utilizar para la verificación de los visualizadores fuera del rango restringido.
2
Inicie la IU remota.Inicio de la IU remota
3
Haga clic en [Configuración] en la página del portal. Pantalla de la IU remota
4
Haga clic en [Gestión del dispositivo]  [Opciones de clave y certificado de usuario].
[Opciones de clave y certificado de usuario].
 [Opciones de clave y certificado de usuario].
[Opciones de clave y certificado de usuario].5
Haga clic en [Instalar].
6
Registre el certificado.
1 | Haga clic en [Elegir archivo] y especifique el archivo (certificado de usuario) para instalar. Es posible que no pueda especificar el nombre de archivo si es demasiado largo. |
2 | Escriba la contraseña de la clave privada. En [Contraseña de clave privada], introduzca la contraseña registrada para la clave. |
3 | Haga clic en [Iniciar instalación]. |
7
Envíe el certificado de clave pública al visualizador.
Envíe el certificado de clave pública emitido por la autoridad de certificación (la clave pública incluida en el par de claves) al visualizador al que va a enviar el archivo PDF o XPS con la firma digital de usuario.
8
Tras enviar la clave pública, haga que el visualizador verifique la firma digital.
El visualizador del archivo PDF o XPS con la firma digital del usuario verifica la validez de la misma utilizando la clave pública.

Para obtener información sobre la fiabilidad y el almacenamiento del certificado de firma digital del usuario en la lista de certificaciones de confianza, y sobre cómo verificar las firmas por parte del visualizador, consulte la ayuda de Adobe Acrobat, Adobe Reader o Microsoft XPS Viewer.
 |
Administrar las claves y certificados de la firma de usuarioPuede verificar las opciones detalladas o eliminar claves y certificados en la pantalla que aparece en el paso 5. Si inicia una sesión con privilegios de Administrador, aparecen las claves y certificados de todas las firmas de usuario. Para los usuarios que no inicien una sesión con privilegios de Administrador, solo aparecerá la clave y certificado del usuario que ha iniciado sesión. Haga clic en un nombre de inicio de sesión para ver la información detallada sobre el certificado. Para eliminar claves y certificados, seleccione los que desee eliminar y haga clic en [Eliminar]  [Aceptar]. [Aceptar]. |