
Operações básicas em Windows
 |
A operação pode variar consoante o computador que estiver a utilizar. |
Aceder à pasta da impressora
Windows Server 2012 R2
Clique com o botão direito [Iniciar] selecione [Painel de controlo]
selecione [Painel de controlo]  [View devices and printers].
[View devices and printers].
Clique com o botão direito [Iniciar]
 selecione [Painel de controlo]
selecione [Painel de controlo]  [View devices and printers].
[View devices and printers].Windows 10/Windows Server 2016/Windows Server 2019/Windows Server 2022
[ ]
]  selecione [Sistema do Windows]
selecione [Sistema do Windows]  [Painel de Controle]
[Painel de Controle]  [Hardware e Sons]
[Hardware e Sons]  [Dispositivos e Impressoras].
[Dispositivos e Impressoras].
[
 ]
]  selecione [Sistema do Windows]
selecione [Sistema do Windows]  [Painel de Controle]
[Painel de Controle]  [Hardware e Sons]
[Hardware e Sons]  [Dispositivos e Impressoras].
[Dispositivos e Impressoras].Windows 11
Clique com o botão direito [ ]
]  selecione [Todos os aplicativos]
selecione [Todos os aplicativos]  [Ferramentas do Windows]
[Ferramentas do Windows]  [Painel de Controle]
[Painel de Controle]  [Exibir impressoras e dispositivos].
[Exibir impressoras e dispositivos].
Clique com o botão direito [
 ]
]  selecione [Todos os aplicativos]
selecione [Todos os aplicativos]  [Ferramentas do Windows]
[Ferramentas do Windows]  [Painel de Controle]
[Painel de Controle]  [Exibir impressoras e dispositivos].
[Exibir impressoras e dispositivos].Aceder a impressoras partilhadas no servidor de impressão
1
Abra o Explorador do Windows.
Windows Server 2012 R2
Clique com o botão direito [Iniciar] selecione [File Explorer].
selecione [File Explorer].
Clique com o botão direito [Iniciar]
 selecione [File Explorer].
selecione [File Explorer].Windows 10/Windows Server 2016/Windows Server 2019/Windows Server 2022
Clique com o botão direito [ ]
]  selecione [File Explorer].
selecione [File Explorer].
Clique com o botão direito [
 ]
]  selecione [File Explorer].
selecione [File Explorer].Windows 11
Clique com o botão direito [ ]
]  selecione [File Explorer].
selecione [File Explorer].
Clique com o botão direito [
 ]
]  selecione [File Explorer].
selecione [File Explorer].2
Selecione o servidor de impressão da [Rede].
Para visualizar computadores na rede, você pode precisar ativar a descoberta de rede ou pesquisar os computadores na rede.
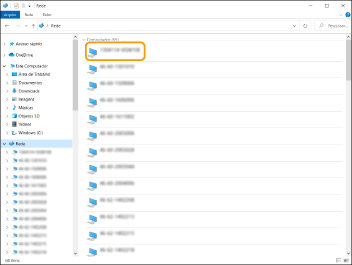
A impressora compartilhada é exibida.
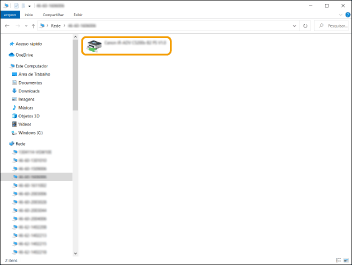
Verificando a porta da impressora LPR/RAW
1
Abra a pasta da impressora. Aceder à pasta da impressora
2
Clique com o botão direito no ícone da sua máquina e clique em [Propriedades da impressora].
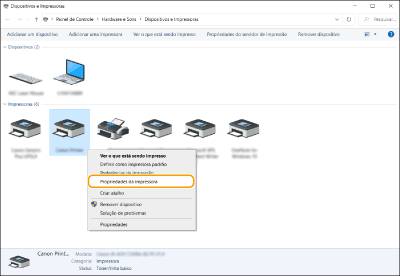
3
Verifique as definições da porta.
Clique na aba [Portas].
Certifique-se de que a porta correta é selecionada para a impressora.
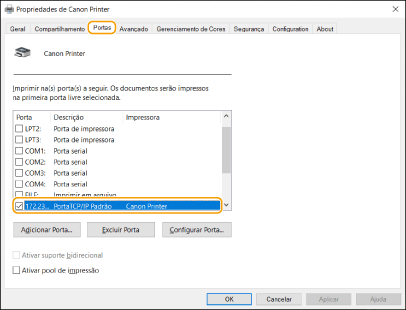
Quando imprimir a partir do App da Loja Microsoft
Windows Server 2012 R2
Exibe a barra de botões no lado direito da tela Toque ou clique em [Dispositivos]
Toque ou clique em [Dispositivos]  [Imprimir]
[Imprimir]  O driver que você usa
O driver que você usa  [Imprimir].
[Imprimir].
Exibe a barra de botões no lado direito da tela
 Toque ou clique em [Dispositivos]
Toque ou clique em [Dispositivos]  [Imprimir]
[Imprimir]  O driver que você usa
O driver que você usa  [Imprimir].
[Imprimir].Windows 10
Toque ou clique [Imprimir] no aplicativo O driver que você usa
O driver que você usa  [Imprimir].
[Imprimir].
Toque ou clique [Imprimir] no aplicativo
 O driver que você usa
O driver que você usa  [Imprimir].
[Imprimir]. |
Se imprimir utilizando este método, disporá apenas de um número limitado de definições de impressão. Se aparecer a mensagem [A impressora requer sua atenção. Vá para a área de trabalho para cuidar dela.], aceda ao ambiente de trabalho e siga as instruções que aparecem na caixa de diálogo apresentada. Esta mensagem aparece quando a máquina está configurada para apresentar o nome de utilizador durante a impressão e em situações semelhantes. |
Registrar o aplicativo no Microsoft Entra ID
1
Fazer login no Microsoft Entra admin center.
2
Selecione os aplicativos no menu de navegação.
3
Clique onde é possível registrar um aplicativo no menu de navegação.
4
Clique onde é possível começar a registrar um novo aplicativo.
5
Insira o nome do aplicativo.
Você pode inserir o nome que desejar. (Exemplo: Login na "nome da impressora" da Canon)
6
Selecione o tipo de conta.
7
Clique onde é possível finalizar o registro.
É emitida uma ID de cliente para o aplicativo.
Copie a ID do cliente em um editor de texto para armazená-la.
8
Faça a emissão de um segredo ou registre um certificado.
 Emitir um segredo
Emitir um segredo
1 | Clique onde é possível gerenciar um certificado e um segredo no menu de navegação. |
2 | Clique onde é possível gerenciar um novo segredo do cliente. |
3 | Na caixa de diálogo para adicionar um segredo do cliente, insira a descrição e o período de validade do novo segredo do cliente e, em seguida, cliente e clique onde você pode concluir a adição de um novo segredo do cliente. |
Uma ID secreta e um número secreto são emitidos. Copie o número secreto em um editor de texto para armazená-lo. A ID secreta não será usada. | |
 O número secreto do cliente não será exibido novamente. Se você não armazenar o número secreto do cliente, emita um novo segredo para o cliente. |
 Registro de um certificado
Registro de um certificado
Se você quiser registrar um certificado, é necessário exportar o certificado da máquina com antecedência. Especificar o domínio do Microsoft Entra ID
1 | Clique onde é possível gerenciar um certificado e um segredo no menu de navegação. |
2 | Clique onde é possível fazer o upload de um certificado. |
3 | Selecione um arquivo de certificado e clique onde você pode começar a adicionar o certificado. |
Após terminar o upload, copie o número da impressão digital em um editor de texto para armazená-lo. |
9
No menu de navegação, clique onde você pode adicionar permissões para um aplicativo registrado acessar o API.
10
Clique onde é possível adicionar permissões de acesso.
11
Selecione Microsoft Graph dentre os nomes de API listados do qual você pode solicitar permissões de acesso.
12
Selecione Permissões delegadas entre os tipos de permissão de acesso e atribua as seguintes permissões de acesso.
User.Read.All
Group.Read.All
GroupMember.Read.All
13
Selecione Permissões de aplicativo entre os tipos de permissão de acesso e atribua as seguintes permissões de acesso.
User.Read.All
Group.Read.All
GroupMember.Read.All
 |
As permissões de acesso são usadas quando você não consegue fazer login na máquina devido a um erro de autenticação multifator. As permissões de acesso não são necessárias dependendo das funções ou ambientes usados. |
14
Clique onde é possível atribuir autorização do administrador e selecione Sim.
A autorização do administrador é atribuída para acessar permissões selecionadas em Permissão delegada ou Permissões de aplicativo.