9E9S-0S4
お使いのパソコンによっては操作が異なる場合があります。
Windows Server 2012 R2 [スタート]を右クリック
[コントロールパネル]
[デバイスとプリンターの表示]を選びます。
Windows 10/Windows Server 2016/Windows Server 2019/Windows Server 2022 [
]
[Windows システム ツール]
[コントロールパネル]
[デバイスとプリンターの表示]を選びます。
Windows 11 [
]
[すべてのアプリ]
[Windowsツール]
[コントロールパネル]
[デバイスとプリンターの表示]を選びます。
エクスプローラーを表示する
Windows Server 2012 R2 [スタート]を右クリック
[エクスプローラー]を選びます。
Windows 10/Windows Server 2016/Windows Server 2019/Windows Server 2022 [
]を右クリック
[エクスプローラー]を選びます。
Windows 11 [
]を右クリック
[エクスプローラー]を選びます。
[ネットワーク]からプリントサーバーを選ぶ
ネットワーク上のパソコンを確認するには、ネットワーク探索を有効にしたり、ネットワーク上でパソコンを検索したりする必要がある場合があります。
共有プリンターが表示されます。
本機のアイコンを右クリックし、[プリンターのプロパティ]をクリックする
[ポート]を確認する
[ポート]ページを表示します。
ポートが正しく選択されていることを確認します。
Windows Server 2012 R2 画面右側のチャームを表示
[デバイス]
[印刷]
本機のドライバー
[印刷]をタップまたはクリックします。
Windows 10 Microsoft Storeアプリの[印刷]
本機のドライバー
[印刷]をタップまたはクリックします。
この方法で印刷した場合は、使用できる印刷設定は制限されます。
「印刷するには入力が必要です。デスクトップへ移動します。」というメッセージが表示されたときは、デスクトップに移動し、表示されているダイアログボックスに従って操作してください。メッセージは印刷時にユーザー名を確認するように設定しているときなどに表示されます。
Microsoft Entra 管理センターにログインする
ナビゲーションメニューで[アプリケーション]
[アプリの登録]をクリックする
[新規登録]をクリックする
アプリケーションの名称を入力する
任意の名称を入力します。(入力例: Canon 「プリンター名」 Login)
アカウントの種類を選択する
[登録]をクリックする
[アプリケーション (クライアント) ID]が発行されます。
IDはテキストエディターにコピーしておいてください。
シークレットを発行する、または証明書を登録する
1
ナビゲーションメニューで[証明書とシークレット]をクリックする
2
[新しいクライアント シークレット]をクリックする
3
[クライアント シークレットの追加]ダイアログで説明と有効期限を入力し、[追加]をクリックする
シークレットIDと値がそれぞれ発行されます。
シークレットの値をテキストエディターにコピーして控えておいてください。シークレットIDは使用しません。
クライアント シークレットの値は二度と表示されません。値を控えなかった場合は、新しいクライアント シークレットを発行してください。
証明書を登録する場合は、事前に本機の証明書をエクスポートしておく必要があります。
Microsoft Entra IDのドメインを設定する 1
ナビゲーションメニューで[証明書とシークレット]をクリックする
2
[証明書のアップロード]をクリックする
3
ファイルを選択し、[追加]をクリックする
アップロードが完了したら、[捺印]の値をテキストエディターにコピーしておいてください。
ナビゲーションメニューで[APIのアクセス許可]をクリックする
[アクセス許可の追加]をクリックする
[API アクセス許可の要求]から「Microsoft Graph」を選ぶ
アクセス許可の種類から[委任されたアクセス許可]を選択して次のアクセス権を付与する
User.Read.All
Group.Read.All
GroupMember.Read.All
アクセス許可の種類から[アプリケーションの許可]を選択して次のアクセス権を付与する
User.Read.All
User.ReadWrite.All(本機からICカードを登録・削除する場合)
Group.Read.All
GroupMember.Read.All
ICカード認証を使用する場合や、多要素認証のエラーで本機にログインできない場合に、アクセス権を使用します。 お使いの機能や環境によっては必要ありません。
[管理者の同意を与えます]をクリックし、[はい]を選択する
[委任されたアクセス許可]や[アプリケーションの許可]で選択したアクセス権に管理者の同意が付与されます。
Satera MF842Cdw
ユーザーズガイド (製品マニュアル)
USRMA-8457-01 2024-08 Copyright CANON INC. 2024 

 [コントロールパネル]
[コントロールパネル]  [デバイスとプリンターの表示]を選びます。
[デバイスとプリンターの表示]を選びます。 ]
]  [Windows システム ツール]
[Windows システム ツール]  [コントロールパネル]
[コントロールパネル]  [デバイスとプリンターの表示]を選びます。
[デバイスとプリンターの表示]を選びます。 ]
] [すべてのアプリ]
[すべてのアプリ]  [Windowsツール]
[Windowsツール]  [コントロールパネル]
[コントロールパネル]  [デバイスとプリンターの表示]を選びます。
[デバイスとプリンターの表示]を選びます。 [エクスプローラー]を選びます。
[エクスプローラー]を選びます。 ]を右クリック
]を右クリック  [エクスプローラー]を選びます。
[エクスプローラー]を選びます。 ]を右クリック
]を右クリック  [エクスプローラー]を選びます。
[エクスプローラー]を選びます。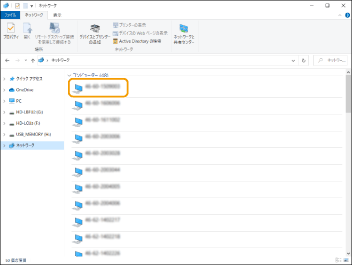
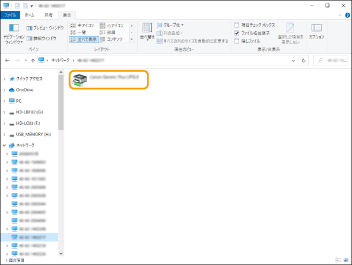
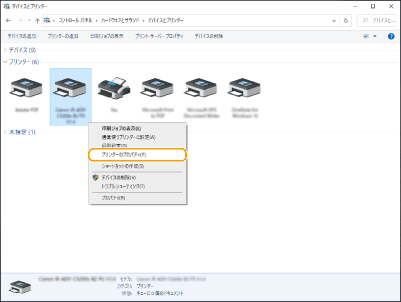
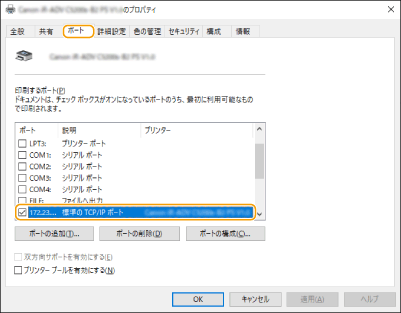
 [デバイス]
[デバイス]  [印刷]
[印刷]  本機のドライバー
本機のドライバー  [印刷]をタップまたはクリックします。
[印刷]をタップまたはクリックします。 本機のドライバー
本機のドライバー  [印刷]をタップまたはクリックします。
[印刷]をタップまたはクリックします。
 [アプリの登録]をクリックする
[アプリの登録]をクリックする

