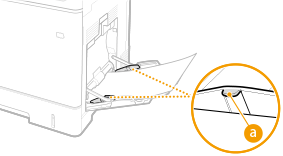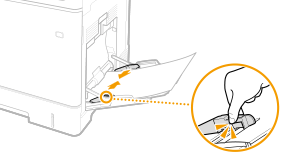9E9S-00X
普通紙や再生紙などをはじめ、用紙の汎用的なセット方法を説明します。普段よく使う種類やサイズの用紙は、給紙カセットにセットしてください。給紙カセットにセットされていない用紙を一時的に使うときは、手差しトレイにセットしてください。
オプションのペーパーフィーダー PF-Dや1段カセットぺディスタル・AVについては、給紙カセットの手順で用紙をセットしてください。
用紙の梱包紙に給紙面についての指示が書かれているときは、指示に従って用紙をセットしてください。
用紙の裁断面の状態によっては、プリントするときに重なって通紙されたり紙づまりが生じたりする場合があります。用紙の向きを変えてセットしなおすことで、裁断面の影響を軽減できることがあります。
用紙切れでプリント動作が中断されたときは、用紙を補給してください。用紙補給後、プリント動作が再開されます。
用紙のセット方向 セットできる用紙と置きかたは以下のとおりです。
用紙
置きかた
A4、B5、A5(ヨコ)、A6、B6、リーガル* 、レター、ステートメント、エグゼクティブ、ユーザー設定(ヨコ)
A5(タテ)、ユーザー設定(タテ)
* オプションのペーパーフィーダー PF-Dや1段カセットぺディスタル・AVのみセット可能です。
給紙カセットを止まるまで引き出す
用紙ガイドをセットする用紙サイズに合わせる
ロック解除レバー(
)をつまみながら、突起部(
)をセットする用紙サイズの指標に合わせます。
用紙を給紙カセット左端の用紙ガイドに合わせてセットする
印刷したい面を上にしてセットします。
用紙をよくさばいて、平らな場所で用紙の端をそろえてからセットしてください。
積載制限マークを超えないようにセットする
用紙は積載制限マーク(
)の線を超えないようにセットしてください。紙づまりの原因になります。
給紙カセットをセットする
用紙サイズや種類を変更したとき
お買い上げ時、用紙サイズは<A4>、用紙種類は<普通紙1>に設定されています。用紙サイズや種類を変更したときは、設定も必ず変更してください。変更せずにお使いになると正しく印刷されません。
便利な機能
プリント済み用紙のウラ面にプリントする(両面2面目プリント) 一度プリントした用紙のウラ面にプリントすることができます。用紙の端を伸ばしてカールを取り、プリントする面を下にして手差しトレイにセットし、用紙の種類を選ぶ画面で<両面2面目>を押してください。
本機でプリントした用紙を使用してください。
一度プリントした面の上からさらに印刷することはできません。
定型サイズ以外の用紙など、給紙カセットに用紙サイズの指標がない用紙は以下の手順でセットします。
給紙カセットを止まるまで引き出す
用紙ガイドを広げる
ロック解除レバーをつまみながら、用紙ガイドを外側へ移動します。
用紙を給紙カセットの右端に突き当ててセットする
印刷したい面を上にしてセットします。
用紙をよくさばいて、平らな場所で用紙の端をそろえてからセットしてください。
積載制限マークを超えないようにセットする
用紙は積載制限マーク(
)の線を超えないようにセットしてください。紙づまりの原因になります。
用紙ガイドを用紙に合わせる
ロック解除レバーをつまみながら、用紙ガイドを用紙にぴったり合わせます。
用紙ガイドを用紙にぴったり合わせる
ガイドの合わせかたがゆるすぎたり、きつすぎたりすると、用紙が正しく送られなかったり、紙づまりの原因になったりします。
給紙カセットをセットする
用紙サイズや種類を変更したとき
用紙サイズや種類を変更したときは、設定も必ず変更してください。変更せずにお使いになると正しく印刷されません。
便利な機能
プリント済み用紙のウラ面にプリントする(両面2面目プリント) 一度プリントした用紙のウラ面にプリントすることができます。用紙の端を伸ばしてカールを取り、プリントする面を下にして手差しトレイにセットし、用紙の種類を選ぶ画面で<両面2面目>を押してください。
本機でプリントした用紙を使用してください。
一度プリントした面の上からさらに印刷することはできません。
用紙のセット方向 セットできる用紙と置きかたは以下のとおりです。
用紙
置きかた
A4、B5、A5(ヨコ)、A6、B6、リーガル、レター、ステートメント、エグゼクティブ、3×5、ユーザー設定(ヨコ)、はがき、往復はがき、4面はがき、封筒
A5(タテ)、ユーザー設定(タテ)
カバーを開ける
用紙トレイを引き出す
用紙ガイドを広げる
ロック解除レバーをつまみながら、用紙ガイドを外側へ広げます。
用紙を奥に突き当たるまで差し込む
印刷したい面を下にして差し込みます。
用紙をよくさばいて、平らな場所で用紙の端をそろえてからセットしてください。
積載制限ガイドを超えないようにセットする
用紙は積載制限ガイド(
)を超えないようにセットしてください。紙づまりの原因になります。
用紙ガイドを用紙に合わせる
ロック解除レバーをつまみながら、用紙ガイドを用紙の幅にぴったり合わせます。
用紙ガイドを用紙の幅にぴったり合わせる
ガイドの合わせかたがゆるすぎたり、きつすぎたりすると、用紙が正しく送られなかったり、紙づまりの原因になったりします。
用紙サイズや種類を変更したとき
お買い上げ時、用紙サイズは<A4>、用紙種類は<普通紙1>に設定されています。用紙サイズや種類を変更したときは、設定も必ず変更してください。変更せずにお使いになると正しく印刷されません。
便利な機能
一度プリントした用紙のウラ面にプリントすることができます。用紙の端を伸ばしてカールを取り、プリントする面を下にして手差しトレイにセットし、用紙の種類を選ぶ画面で<両面2面目>を押してください。
本機でプリントした用紙を使用してください。
一度プリントした面の上からさらに印刷することはできません。
Satera MF842Cdw
ユーザーズガイド (製品マニュアル)
USRMA-8457-01 2024-08 Copyright CANON INC. 2024 



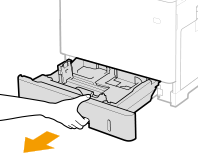
 )をつまみながら、突起部(
)をつまみながら、突起部( )をセットする用紙サイズの指標に合わせます。
)をセットする用紙サイズの指標に合わせます。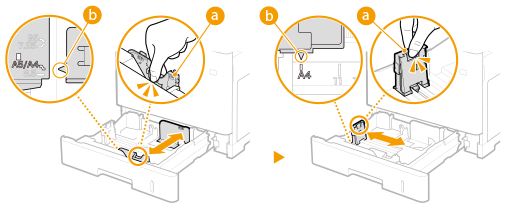
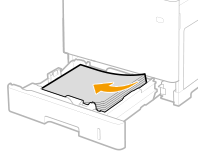

 )の線を超えないようにセットしてください。紙づまりの原因になります。
)の線を超えないようにセットしてください。紙づまりの原因になります。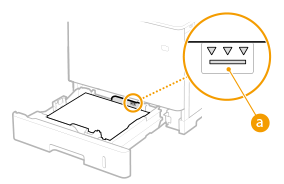


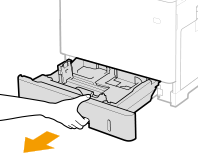
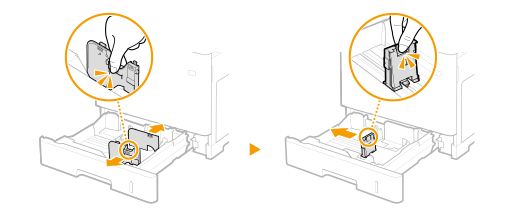
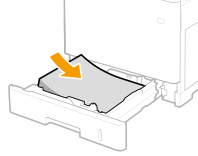

 )の線を超えないようにセットしてください。紙づまりの原因になります。
)の線を超えないようにセットしてください。紙づまりの原因になります。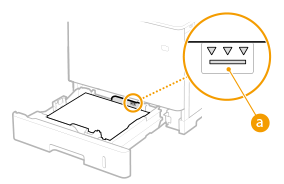

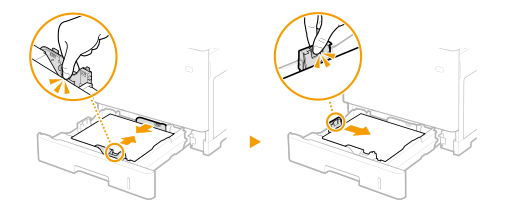




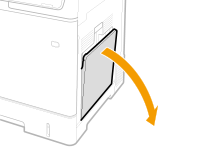
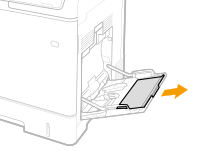
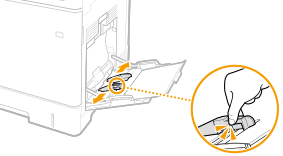
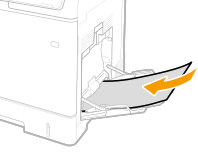

 )を超えないようにセットしてください。紙づまりの原因になります。
)を超えないようにセットしてください。紙づまりの原因になります。