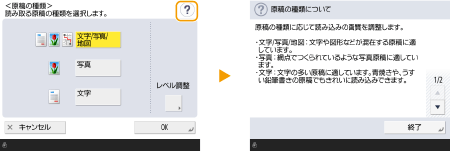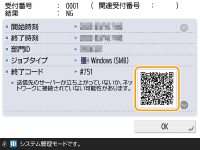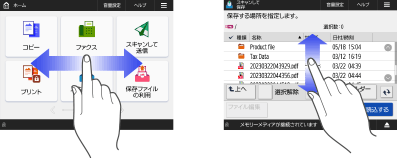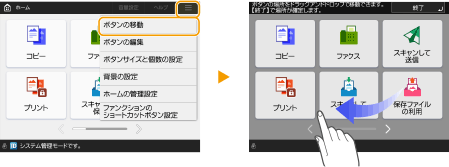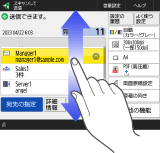9E9S-04A
異なる機能や設定であっても、画面に表示されているボタンの操作方法や項目の選びかたは同じです。ここでは、表示頻度の高いボタンの操作方法や項目の選びかたについて説明します。
コピー、ファクス、スキャンの基本画面では、現在の設定状況が表示されます。設定を変更するときは、それぞれの設定を選んでください。
ボタンを押すと、ボタン全体の色が変わったり、チェックマークが付いたりします。表示が変化することで、選択されていることを示しています。
機能設定ボタンを押すと、ボタン下部に設定状況が表示されボタンの色が変わります。
「
」が左下にあるボタンを押すと、設定画面が表示されます。設定が完了すると、ボタン下部に設定状況が表示されボタンの色が変わります。
ボタンが薄い色で表示されているときは、ボタンを選ぶことができません。他の機能が設定されている場合やログイン状況によっては機能が使えなくなるため、このような表示になります。
「
」が右側にあるボタンを押すと、ドロップダウンリストが表示されます。さらにリストの項目を押すと、項目を選ぶことができます。
背景濃度の調整のように数値を増減させて設定するものは、<->/<+>などの左右に配置されたボタンを押して調整します。ボタンを押すたびにスライダー(
)が移動し、数値が増減します。ボタンを押し続けると、値をすばやく変化させることができます。
設定した内容を確定するには<OK>を押し、設定を変更せずに元の設定状態に戻すには<設定取消>を押します。
ほかにも、設定を中止して前の画面に戻る<キャンセル>、設定を確定して次の画面に進む<次へ>、前の設定画面に戻る<戻る>、現在開いている画面を閉じる<閉じる>といったボタンが表示されます。
一覧表示が2ページ以上あるときは、
/
または
/
を押してページを切り替えます。
を押すと最初のページに、
を押すと最終ページにジャンプできます。
一覧表示にジョブやファイルが複数ある場合、<名称>または<日付/時刻>を押すことで、表示順をソートすることができます。
が表示された場合は昇順、
が表示された場合は降順に押すごとに切り替わります。
ソートできる条件は、機能によって異なります。
<ヘルプ>を押すと、QRコードが表示されます。このQRコードをスマートフォンやタブレットなどのモバイル機器で読み取ることで、本機のユーザーズガイドのページにアクセスすることができます。
ファクスまたはスキャンの基本画面で<ヘルプ>を押した場合は、ユーザーズガイドのファクスまたはスキャンのページにアクセスするQRコードが表示されます。
表示中の機能によっては、画面の右上に
が表示されているときがあります。
を押すと、その機能の説明や操作方法を確認することができます。
エラーログの詳細にQRコードが表示されている場合、このQRコードをスマートフォンやタブレットなどのモバイル機器で読み取ることで、本機のユーザーズガイドに記載されているエラー対処のページにアクセスすることができます。
一部の画面では、スマートフォンを使うときと同じように画面上で指を上下左右にはじいて(フリック)、ページを切り替えたり、スクロールしたりすることができます。
<画面色反転>を<ON>に設定している場合は、フリック操作やドラッグアンドドロップ操作が利用できません。
<画面色反転> ボタンの移動ができる画面では、任意のボタンをドラッグアンドドロップで移動することができます。
表示領域を超えてスクロールする 一部の画面では、リストの表示領域をはみ出してドラッグした分も含めてスクロールすることができます。
Satera MF842Cdw
ユーザーズガイド (製品マニュアル)
USRMA-8457-01 2024-08 Copyright CANON INC. 2024 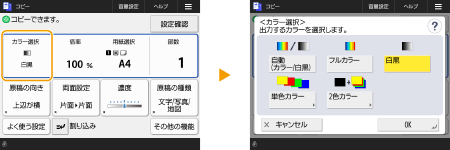
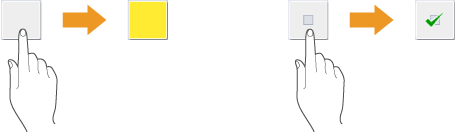
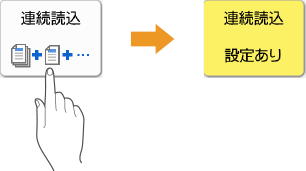
 」が左下にあるボタンを押すと、設定画面が表示されます。設定が完了すると、ボタン下部に設定状況が表示されボタンの色が変わります。
」が左下にあるボタンを押すと、設定画面が表示されます。設定が完了すると、ボタン下部に設定状況が表示されボタンの色が変わります。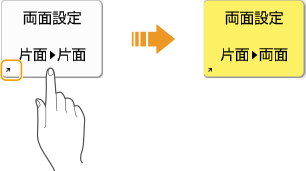

 」が右側にあるボタンを押すと、ドロップダウンリストが表示されます。さらにリストの項目を押すと、項目を選ぶことができます。
」が右側にあるボタンを押すと、ドロップダウンリストが表示されます。さらにリストの項目を押すと、項目を選ぶことができます。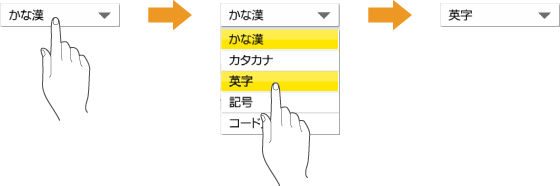
 )が移動し、数値が増減します。ボタンを押し続けると、値をすばやく変化させることができます。
)が移動し、数値が増減します。ボタンを押し続けると、値をすばやく変化させることができます。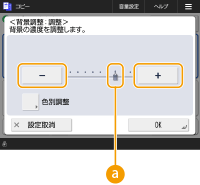
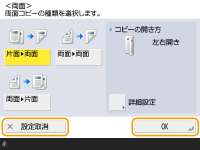
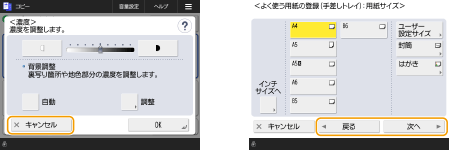
 /
/ または
または /
/ を押してページを切り替えます。
を押してページを切り替えます。 を押すと最初のページに、
を押すと最初のページに、 を押すと最終ページにジャンプできます。
を押すと最終ページにジャンプできます。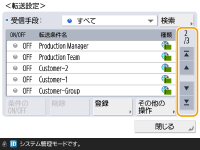
 が表示された場合は昇順、
が表示された場合は昇順、 が表示された場合は降順に押すごとに切り替わります。
が表示された場合は降順に押すごとに切り替わります。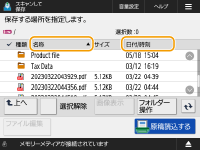

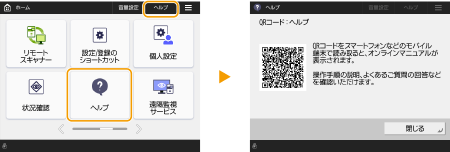
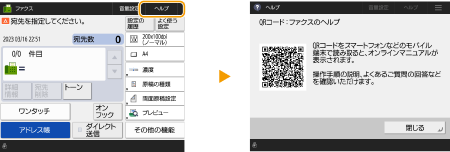
 が表示されているときがあります。
が表示されているときがあります。 を押すと、その機能の説明や操作方法を確認することができます。
を押すと、その機能の説明や操作方法を確認することができます。