
| ユーザーズガイド (製品マニュアル) | |
|---|---|
| ユーザーズガイド (製品マニュアル) | |
|---|---|

 と
と で宛先を選んで<詳細情報>を押します。送信先から削除するには<宛先削除>を押します。
で宛先を選んで<詳細情報>を押します。送信先から削除するには<宛先削除>を押します。サーバー機のシステム管理者情報の設定 | クライアント機のシステム管理者情報の設定 | サーバー機とクライアント機のシステム管理部門IDと暗証番号 | リモートアドレス帳/ワンタッチボタン |
行っている | 行っている | 一致している | 利用できる |
一致していない | 利用できない | ||
行っていない | - | 利用できない | |
行っていない | 行っている | - | 利用できる |
行っていない | - | 利用できる |
 <リモート>を押します。
<リモート>を押します。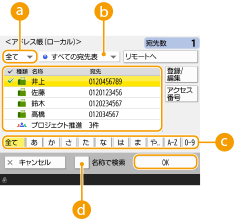
 宛先種別指定ドロップダウンリスト
宛先種別指定ドロップダウンリスト を押すとファクスの宛先、
を押すとファクスの宛先、 を押すとグループの宛先が表示されます。
を押すとグループの宛先が表示されます。 宛先表指定ドロップダウンリスト
宛先表指定ドロップダウンリスト 頭文字検索ボタン
頭文字検索ボタン <名称で検索>
<名称で検索> |
ファクス番号以外の宛先が含まれるグループを選択した場合は、ファクスを送信できません。 |
 |
アドレス帳 (ローカル)画面内の<登録/編集>にある<新規宛先の登録>、<詳細/編集>、<削除>で宛先の新規登録、詳細確認、編集、削除を行うことができます。宛先を登録する リモートアドレス帳を利用するためには、サーバー機側での設定が必要です。サーバー機側で、リモートアドレス帳を公開するように設定してください。 |
 <リモート>を押します。
<リモート>を押します。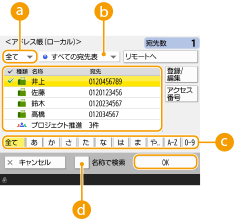
 宛先種別指定ドロップダウンリスト
宛先種別指定ドロップダウンリスト を押すとファクスの宛先、
を押すとファクスの宛先、 を押すとグループの宛先が表示されます。
を押すとグループの宛先が表示されます。 宛先表指定ドロップダウンリスト
宛先表指定ドロップダウンリスト 頭文字検索ボタン
頭文字検索ボタン <名称で検索>
<名称で検索> |
ファクス番号以外の宛先が含まれるグループを選択した場合は、ファクスを送信できません。 |
 |
アドレス帳 (ローカル)画面内の<登録/編集>にある<新規宛先の登録>、<詳細/編集>、<削除>で宛先の新規登録、詳細確認、編集、削除を行うことができます。宛先を登録する リモートアドレス帳を利用するためには、サーバー機側での設定が必要です。サーバー機側で、リモートアドレス帳を公開するように設定してください。 |
 を押したあと、番号を入力してください。
を押したあと、番号を入力してください。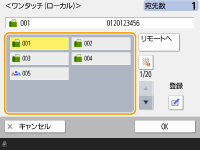
 |
クライアント機に表示されるサーバー機のワンタッチ宛先は、以下のタイミングで最新の状態に更新されます。 クライアント機からの送信ジョブが完了したとき クライアント機で  (リセット)を押したとき (リセット)を押したときクライアント機でオートクリア機能が作動したとき |
 を押したあと、番号を入力してください。
を押したあと、番号を入力してください。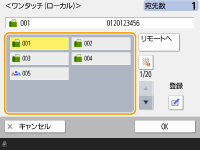
 |
クライアント機に表示されるサーバー機のワンタッチ宛先は、以下のタイミングで最新の状態に更新されます。 クライアント機からの送信ジョブが完了したとき クライアント機で  (リセット)を押したとき (リセット)を押したときクライアント機でオートクリア機能が作動したとき |
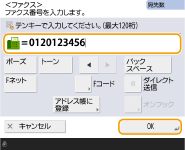

 |
海外にファクスを送信するには国際アクセス番号、国番号、ファクス番号の順に入力してください。海外の宛先にうまくつながらないときは、<ポーズ>を押して番号と番号の間にポーズを入れてください。 Fコード送信するには本機は、ITU-T*の国際標準規格に準拠したFコード通信に対応しています。相手のファクスがFコード通信に対応している場合は、Fコードとパスワードを付けて送信することで、送信文書の機密性を高めることができます。Fコード送信するには、ファクス番号を入力したあと<Fコード>または<詳細設定>を押し、Fコードとパスワードを入力してください。 * 国際電気通信連合の通信規格などを制定する部門です。 Fネット*を利用するにはFネットを利用するときは、サービスコード(#付きの番号)を押す前に<Fネット>を押してください。<Fネット>を押すと、宛先表示エリアに<.>と表示されます。 * NTTコミュニケーションズが提供するファクシミリ通信網サービスです。 Fネットを利用するときは、<スリープ時の消費電力>を<多い>に設定してください。 スリープモードにする NTTコミュニケーションズとFネットの利用契約をされる際、「G3の1300 Hz」または「G3の16Hz」で契約してください。1300Hzで契約された場合、NTTコミュニケーションズの「無鳴動着信」機能が利用できます。その他のサービスは、16Hzの場合と同じです。 Fネットがつながりにくいときは、「162」のあとに<ポーズ>を押してください。 同報通信を利用する場合は、サービスコード(#213)を入力してください。 |
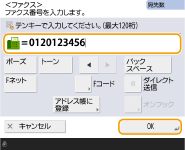

 |
海外にファクスを送信するには国際アクセス番号、国番号、ファクス番号の順に入力してください。海外の宛先にうまくつながらないときは、<ポーズ>を押して番号と番号の間にポーズを入れてください。 Fコード送信するには本機は、ITU-T*の国際標準規格に準拠したFコード通信に対応しています。相手のファクスがFコード通信に対応している場合は、Fコードとパスワードを付けて送信することで、送信文書の機密性を高めることができます。Fコード送信するには、ファクス番号を入力したあと<Fコード>または<詳細設定>を押し、Fコードとパスワードを入力してください。 * 国際電気通信連合の通信規格などを制定する部門です。 Fネット*を利用するにはFネットを利用するときは、サービスコード(#付きの番号)を押す前に<Fネット>を押してください。<Fネット>を押すと、宛先表示エリアに<.>と表示されます。 * NTTコミュニケーションズが提供するファクシミリ通信網サービスです。 Fネットを利用するときは、<スリープ時の消費電力>を<多い>に設定してください。 スリープモードにする NTTコミュニケーションズとFネットの利用契約をされる際、「G3の1300 Hz」または「G3の16Hz」で契約してください。1300Hzで契約された場合、NTTコミュニケーションズの「無鳴動着信」機能が利用できます。その他のサービスは、16Hzの場合と同じです。 Fネットがつながりにくいときは、「162」のあとに<ポーズ>を押してください。 同報通信を利用する場合は、サービスコード(#213)を入力してください。 |
 <LDAPサーバー>を押してください。
<LDAPサーバー>を押してください。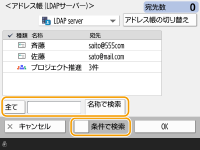

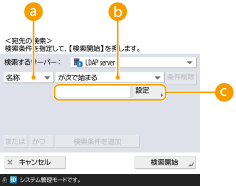
 検索する項目
検索する項目 条件式
条件式 検索する文字列
検索する文字列
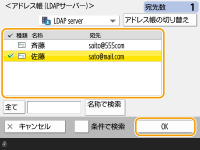
 <LDAPサーバー>を押してください。
<LDAPサーバー>を押してください。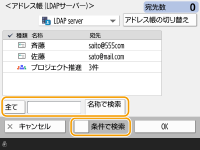

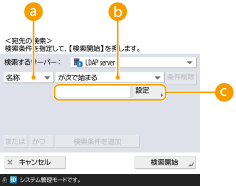
 検索する項目
検索する項目 条件式
条件式 検索する文字列
検索する文字列
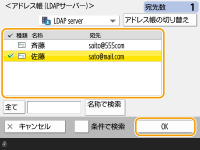
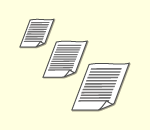 | 定形外サイズの原稿や透明度の高い原稿を読み込む場合、用紙の端にある画像が欠けてしまうときなどは、手動で原稿の読み取りサイズを設定する必要があります。 |
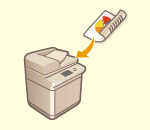 | 原稿のオモテとウラの両面を自動的に読み込むことができます。 |
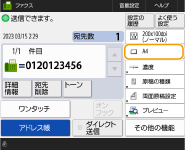

 |
読み取りサイズを登録するには読み取りサイズをいつも同じ数値で指定する場合は、<任意に指定>  <サイズ登録>でサイズを登録し、すぐに呼び出せるようにしておくと便利です。 <サイズ登録>でサイズを登録し、すぐに呼び出せるようにしておくと便利です。 |
 <両面原稿設定>を押す
<両面原稿設定>を押す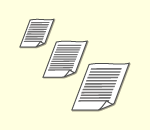 | 定形外サイズの原稿や透明度の高い原稿を読み込む場合、用紙の端にある画像が欠けてしまうときなどは、手動で原稿の読み取りサイズを設定する必要があります。 |
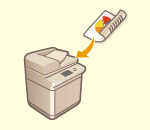 | 原稿のオモテとウラの両面を自動的に読み込むことができます。 |
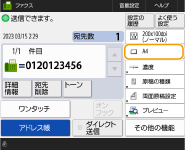

 |
読み取りサイズを登録するには読み取りサイズをいつも同じ数値で指定する場合は、<任意に指定>  <サイズ登録>でサイズを登録し、すぐに呼び出せるようにしておくと便利です。 <サイズ登録>でサイズを登録し、すぐに呼び出せるようにしておくと便利です。 |
 <両面原稿設定>を押す
<両面原稿設定>を押す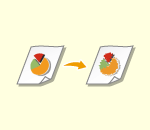 | 原稿の内容に合わせて解像度を選ぶことができます。高い解像度を選ぶほどくっきりとした画像になりますが、その分送信時間が長くなることがあります。 |
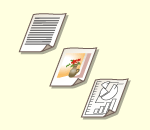 | 文字だけしかない資料や写真が掲載された雑誌など、原稿の種類を指定することで、最適な画質で送信することができます。 |
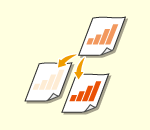 | 原稿全体の濃度を調整します。たとえば、濃度を濃くすることで、鉛筆で書かれた薄い文字を読みやすくします。 |
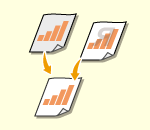 | 背景の濃度を調整します。下地に色の付いた原稿や、新聞のように紙が薄くウラ面の文字や画像が透けて見える原稿も、きれいに送信することができます。 |
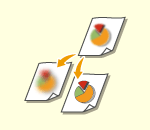 | 輪郭や線を強調してくっきりさせたり、反対に弱めて柔らかく表現したりすることができます。ぼやけた文字や図を鮮明にしたいときや、写真のモアレ(縞模様のノイズ)を軽減して滑らかにしたいときにお使いください。 |
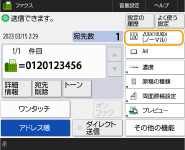

 <原稿の種類>を押す
<原稿の種類>を押す <濃度>を押す
<濃度>を押す を押すと濃度が薄くなります。
を押すと濃度が薄くなります。 を押すと濃度が濃くなります。
を押すと濃度が濃くなります。 <濃度>を押す
<濃度>を押す
 <閉じる>を押す
<閉じる>を押す |
次の条件をすべて満たしているときは、<シャープネス>を設定しても無効です。<プレビュー>で表示される画像には設定が反映されますが、実際のスキャン画像には反映されません。 <原稿の種類>: <文字> <解像度>: <200x100dpi(ノーマル)> |
 <シャープネス>を押す
<シャープネス>を押す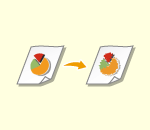 | 原稿の内容に合わせて解像度を選ぶことができます。高い解像度を選ぶほどくっきりとした画像になりますが、その分送信時間が長くなることがあります。 |
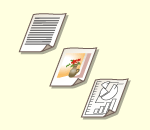 | 文字だけしかない資料や写真が掲載された雑誌など、原稿の種類を指定することで、最適な画質で送信することができます。 |
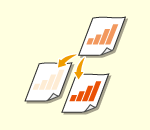 | 原稿全体の濃度を調整します。たとえば、濃度を濃くすることで、鉛筆で書かれた薄い文字を読みやすくします。 |
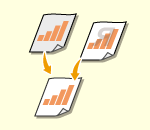 | 背景の濃度を調整します。下地に色の付いた原稿や、新聞のように紙が薄くウラ面の文字や画像が透けて見える原稿も、きれいに送信することができます。 |
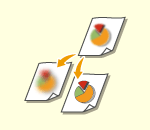 | 輪郭や線を強調してくっきりさせたり、反対に弱めて柔らかく表現したりすることができます。ぼやけた文字や図を鮮明にしたいときや、写真のモアレ(縞模様のノイズ)を軽減して滑らかにしたいときにお使いください。 |
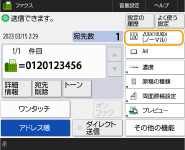

 <原稿の種類>を押す
<原稿の種類>を押す <濃度>を押す
<濃度>を押す を押すと濃度が薄くなります。
を押すと濃度が薄くなります。 を押すと濃度が濃くなります。
を押すと濃度が濃くなります。 <濃度>を押す
<濃度>を押す
 <閉じる>を押す
<閉じる>を押す |
次の条件をすべて満たしているときは、<シャープネス>を設定しても無効です。<プレビュー>で表示される画像には設定が反映されますが、実際のスキャン画像には反映されません。 <原稿の種類>: <文字> <解像度>: <200x100dpi(ノーマル)> |
 <シャープネス>を押す
<シャープネス>を押す |
パンチ穴のあいた原稿は原稿台ガラスにセットしてください。フィーダーにセットすると破れるおそれがあります。 |
 <枠消し>を押す
<枠消し>を押す1 | <原稿枠消し>を押し、<原稿サイズ>を確認する 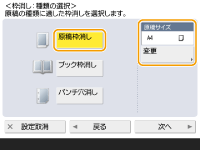 <原稿サイズ>の表示とセットした原稿のサイズが異なる場合は、<変更>を押してサイズを選びます。読み込みできる原稿は、表示されている原稿サイズのみです。 |
2 | <次へ>を押す |
3 | 枠消しする幅を入力する |
1 | <ブック枠消し>を押し、<原稿サイズ>を確認する 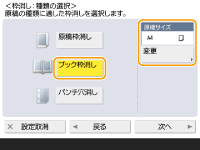 <原稿サイズ>の表示とセットした本のサイズが異なる場合は、<変更>を押してサイズを選びます。読み込みできる原稿は、表示されている原稿サイズのみです。 |
2 | <次へ>を押す |
3 | <センター>または<全周>を押し、それぞれの消し幅を入力する |
1 | <パンチ穴消し>を押す 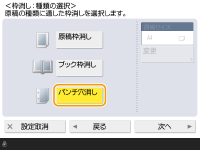 |
2 | <次へ>を押す |
3 | 消し幅を入力する |

 <閉じる>を押す
<閉じる>を押す |
パンチ穴のあいた原稿は原稿台ガラスにセットしてください。フィーダーにセットすると破れるおそれがあります。 |
 <枠消し>を押す
<枠消し>を押す1 | <原稿枠消し>を押し、<原稿サイズ>を確認する 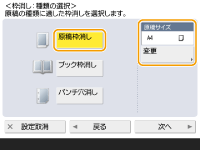 <原稿サイズ>の表示とセットした原稿のサイズが異なる場合は、<変更>を押してサイズを選びます。読み込みできる原稿は、表示されている原稿サイズのみです。 |
2 | <次へ>を押す |
3 | 枠消しする幅を入力する |
1 | <ブック枠消し>を押し、<原稿サイズ>を確認する 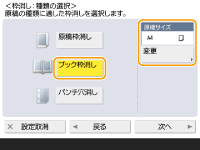 <原稿サイズ>の表示とセットした本のサイズが異なる場合は、<変更>を押してサイズを選びます。読み込みできる原稿は、表示されている原稿サイズのみです。 |
2 | <次へ>を押す |
3 | <センター>または<全周>を押し、それぞれの消し幅を入力する |
1 | <パンチ穴消し>を押す 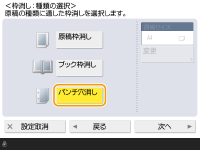 |
2 | <次へ>を押す |
3 | 消し幅を入力する |

 <閉じる>を押す
<閉じる>を押す (スタート)を押す
(スタート)を押す (ストップ)
(ストップ) <はい>を押します。
<はい>を押します。
 (スタート)を押してください。すべての原稿を読み込んだあと<送信開始>を押すと、ファクスが送信されます。
(スタート)を押してください。すべての原稿を読み込んだあと<送信開始>を押すと、ファクスが送信されます。 |
指定した宛先の総数を確認するには画面右上に、指定した宛先の総数が表示されます。送信前に宛先の数に誤りがないか確認することができます。 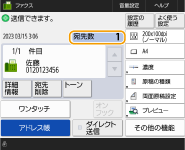 発信元の情報を付けて送信するには発信元の名前やファクス番号などを付けて送信することができます。<発信元記録> 送信状況を確認するには<状況確認>画面で送信状況を確認できます。状況を確認したうえで、もう一度送信しなおしたり、送信を中止したりすることができます。送受信状況や履歴を確認する <ジョブ受付時の確認表示>が<ON>に設定されている場合は、送信ジョブが受け付けられたあとに表示される以下の画面から、<状況確認>画面を表示させることができます。<ジョブ受付時の確認表示> 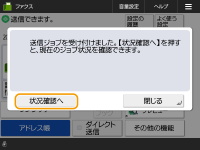 相手機が使用中などで送信できなかったときは一定時間経過すると自動的にリダイヤルされます。リダイヤルの間隔や回数などは変更することができます。<自動リダイヤルの設定> 送信結果のレポートをプリントするにはファクスの基本画面で<その他の機能>  <送信結果レポート>を押すと、送信結果が記載されたレポートが自動的にプリントされるように設定できます。 <送信結果レポート>を押すと、送信結果が記載されたレポートが自動的にプリントされるように設定できます。<その他の機能>からジョブごとに設定するためには、<送信結果レポート>で<エラー時のみ>または<OFF>を選択し、<「その他の機能」でのプリントを許可>を<ON>にする必要があります。 送信画像の写真が黒くつぶれてしまうときや、カラー原稿の下地の薄い色を除去できないときは以下の条件/設定を満たす場合は、送信画像の品位を改善できることがあります。 ジョブ種別: ファクス(メモリー送信)またはスキャンして送信(ファクス/Iファクス) <カラー選択>: <白黒2値>(スキャンして送信時) <原稿の種類>: <文字> <濃度>  <背景調整>: <自動> <背景調整>: <自動><解像度>: 200 dpi x 400 dpi 、300 dpi x 300 dpi*、400 dpi x 400 dpi 、600 dpi x 600 dpi* *はスキャンして送信で設定可能 <白黒読込時の速度/画質優先>  ファクス/I ファクス送信時:<画質優先>(<白黒読込時の速度/画質優先>) ファクス/I ファクス送信時:<画質優先>(<白黒読込時の速度/画質優先>)複数の電話回線が設定されているときは<その他の機能>  <回線選択>を押して、ファクス送信に使用する電話回線を選ぶことができます。回線の設定方法については、ファクスの設定をするを参照してください。 <回線選択>を押して、ファクス送信に使用する電話回線を選ぶことができます。回線の設定方法については、ファクスの設定をするを参照してください。 |
 |
送信原稿の控えを保存する送信した文書の控えがファイルサーバーに自動的に保存されるように設定できます。控えはPDFなどのファイル形式で保存されるため、パソコンからかんたんに確認することができます。送信原稿の控えを保存する 発信元の名前を選ぶファクスの基本画面で<その他の機能>  <発信人>を押すと、登録された発信元の名前から発信元情報に付ける名前を選ぶことができます。<発信人の名称登録> <発信人>を押すと、登録された発信元の名前から発信元情報に付ける名前を選ぶことができます。<発信人の名称登録>User Authenticationによる認証でログインしている場合は、発信人の名称のリストの「100」にログインユーザー名が表示されます。 送信する前に原稿を確認する読み込んだ原稿の内容をプレビュー画面で確認してから送信することができます。読み込んだ原稿を確認してから送信する(プレビュー) よく使う設定を登録するよく使う宛先と読み込み設定を1つの設定として本機のボタンに登録しておくことができます。原稿を読み込むときは登録先のボタンを押すだけですぐに設定を完了できます。よく使う機能の組み合わせを登録する |
