9E9S-0EC
設定データをパソコンに一括エクスポートしておき、買い換えなどで新しく設置した機器にこれまで使用していた設定データをインポートすることができます。2台以上のキヤノン複合機* をお使いの場合は、1台目の設定を一括エクスポートしておけば一括インポートにより他の複合機にコピーできますので、同じ設定を何度も行う手間が省けます。これらの作業を行うときは、Administratorの権限でリモートUIにログインしてください。
* 一括インポート/一括エクスポートに対応した機種のみ
ポータルページで[設定/登録]をクリックする
リモートUIの画面について [データ管理]
[エクスポート]をクリックする
[すべて選択]にチェックマークを付ける
特定の項目ごとにエクスポートすることも可能です。設定/登録の各設定が、リモートUIからの一括エクスポートのどの項目に属するかは
設定/登録 を参照してください。
[暗号化パスワード]を入力し、[セキュリティーレベル]を選択
[エクスポート開始]
[OK]をクリックする
暗号化パスワードは、エクスポートした設定データをインポートする際に必要です。半角英数字で入力してください。
確認のため、再度[確認入力]にパスワードを入力してください。
設定データ全体を暗号化する場合は[セキュリティーレベル]の[レベル2]を指定してください。
画面が切り替わるまでに時間がかかることがあります。[エクスポート開始]を何度もクリックしないでください。
[セキュリティーレベル]に対応していない他の機種へ設定データをインポートする場合は、[レベル1]を指定してください。
[状況確認]をクリックする
[エクスポート中のため現在使用できません。]というメッセージが表示されているときは、リモートUIの操作をしないでください。
[ダウンロード開始]をクリックする
画面の指示に従って、データを保存する場所を指定する
パソコンを使わずに設定データを一括エクスポートするには
パソコンに一括エクスポートした設定データをインポートします。それまでに設定されていた設定値は上書きされます。ただし、機種によっては一括インポートできない設定項目もあります。
設定/登録 管理者情報を確認しておく 部門別ID管理中の複合機に他機の部門別ID管理設定をインポートした場合、管理者情報も上書きされるため、今まで使っていた管理者IDと暗証番号ではログインできなくなる場合があります。操作の前に、他機に保存されている管理者情報を確認しておいてください。
セキュリティーポリシー設定を適用しているとき セキュリティーポリシー設定をインポートできるのは、セキュリティーポリシー設定のパスワードがエクスポート元とインポート先とで一致する場合、またはインポート先にパスワードが設定されていない場合のみです。インポート先にパスワードが設定されていない場合は、エクスポート元と同じパスワードがインポート先に設定されます。
ポータルページで[設定/登録]をクリックする
リモートUIの画面について [データ管理]
[インポート]をクリックする
[ファイルの選択]をクリックしてインポートするファイルを選ぶ
[復号化パスワード]を入力し、[インポート開始]
[OK]をクリックする
[復号化パスワード]には、設定データをエクスポートした際に入力した暗号化パスワードを入力します。
インポート結果をCSV形式のファイルに書き出して確認したいときは、[インポート結果のレポートを作成する]にチェックマークを付けます。
選択したファイルのデータが本機に読み込まれます
[OK]
[状況確認]をクリックする
インポートしたデータによっては再起動が必要な場合があります。[再起動実行]をクリックしてください。
前の手順で[インポート結果のレポートを作成する]にチェックマークを付けたときは、[設定/登録]
[データ管理]
[インポート/エクスポート結果]
[レポート作成]からインポート結果を書き出すことができます。
パソコンを使わずに設定データを一括インポートするには レポートファイルは1つしか保存されません。次に一括インポートが実行されると、作成済みのレポートファイルは削除されます。
レポートは次の言語で作成されます。
インポート直後の本機の表示言語が日本語の場合:日本語
インポート直後の本機の表示言語が日本語以外の場合:英語
Satera MF842Cdw
ユーザーズガイド (製品マニュアル)
USRMA-8457-01 2024-08 Copyright CANON INC. 2024 
 [エクスポート]をクリックする
[エクスポート]をクリックする
 [エクスポート開始]
[エクスポート開始]  [OK]をクリックする
[OK]をクリックする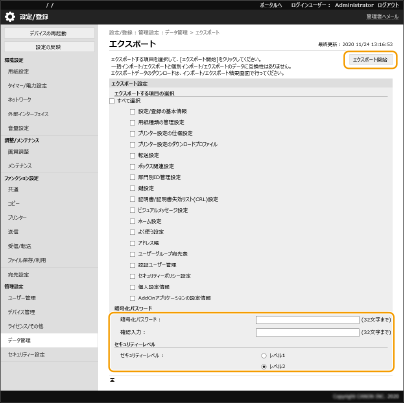




 [インポート]をクリックする
[インポート]をクリックする [OK]をクリックする
[OK]をクリックする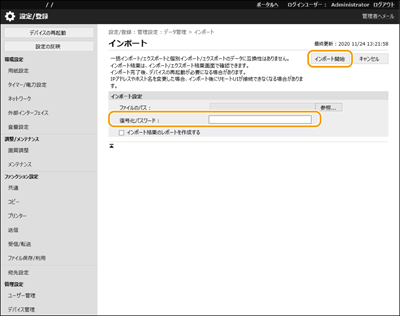
 [状況確認]をクリックする
[状況確認]をクリックする [データ管理]
[データ管理]  [インポート/エクスポート結果]
[インポート/エクスポート結果]  [レポート作成]からインポート結果を書き出すことができます。
[レポート作成]からインポート結果を書き出すことができます。
