| ユーザーズガイド (製品マニュアル) | |
|---|---|
| ユーザーズガイド (製品マニュアル) | |
|---|---|
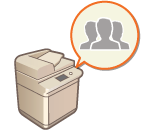 | 個人認証管理を行うには、あらかじめ本機のデータベースにユーザー情報を登録する必要があります。 |
 [認証管理]をクリックする
[認証管理]をクリックする

 [OK]をクリックします。
[OK]をクリックします。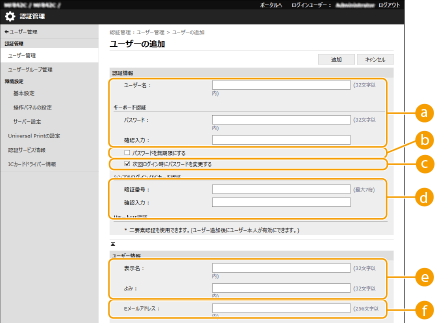
 [ユーザー名 :]/[パスワード :]/[確認入力 :]
[ユーザー名 :]/[パスワード :]/[確認入力 :] [パスワードを無期限にする]
[パスワードを無期限にする] [パスワードの設定ポリシー]
[パスワードの設定ポリシー] [パスワードの有効期間]が[Off]の場合に設定できます。
[パスワードの有効期間]が[Off]の場合に設定できます。 [次回ログイン時にパスワードを変更する]
[次回ログイン時にパスワードを変更する] [暗証番号 :]/[確認入力 :]
[暗証番号 :]/[確認入力 :] [表示名 :]/[よみ :]
[表示名 :]/[よみ :] [Eメールアドレス :]
[Eメールアドレス :]
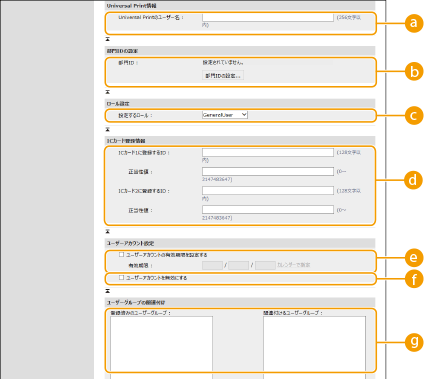
 [Universal Printのユーザー名 :]
[Universal Printのユーザー名 :] [ネットワーク]
[ネットワーク]  [Universal Printの設定]が有効の場合は、Universal Printのジョブと関連付けるためにMicrosoft 365アカウントで使用しているメールアドレスまたは電話番号などを設定できます。
[Universal Printの設定]が有効の場合は、Universal Printのジョブと関連付けるためにMicrosoft 365アカウントで使用しているメールアドレスまたは電話番号などを設定できます。 [部門ID :]
[部門ID :] [設定するロール :]
[設定するロール :][Administrator] | 本機の管理者としてすべての操作をすることができます。 |
[GeneralUser] | 一般ユーザーの権限を設定します。 |
[DeviceAdmin] | 一般ユーザーができる操作のほか、コピー/印刷/送受信などの基本機能に関する設定の変更ができます。 |
[NetworkAdmin] | 一般ユーザーができる操作のほか、ネットワークに関する設定を変更することができます。 |
 [ICカード1に登録するID :]/[ICカード2に登録するID :]/[正当性値 :]
[ICカード1に登録するID :]/[ICカード2に登録するID :]/[正当性値 :] [ユーザーアカウントの有効期限を設定する]
[ユーザーアカウントの有効期限を設定する] [ユーザーアカウントを無効にする]
[ユーザーアカウントを無効にする] [ユーザーグループの関連付け]
[ユーザーグループの関連付け] |
操作パネルから設定するユーザーグループを作成するユーザーを「ユーザーグループ」に登録することにより、アドレス帳の宛先表を登録ユーザー間で共有することができます(ユーザーグループを登録する)。 |
 |
未登録の部門IDを確認する手順4の画面で[未登録部門IDの確認...]をクリックすると、ユーザー情報として登録されている部門IDと本機に登録されている部門IDの照合が行われ、本機に登録されていない部門IDを確認することができます。 部門IDを一括で設定する手順4の画面で[部門IDの一括設定...]をクリックすると、部門IDを新規作成してユーザーへ一括で設定することができます。 ユーザー名が数字のみで、かつ7桁以下の数字で表現できる場合、同じ番号が部門IDとして同ユーザーに付与されます。同ユーザーのパスワードが7桁以下の数字のみで登録されている場合は、部門IDの暗証番号として同時に設定されます。 ユーザー名やパスワードが上記の条件に当てはまらない場合、部門IDは0000001から順に自動的に割り当てられ、暗証番号には0(なし)が設定されます。 部門IDと同名のユーザー名を登録する手順4の画面で[部門IDと同名ユーザーの登録...]をクリックすると、部門IDと同名のユーザーが新規登録されます。キーボード認証時は、テンキー入力だけで認証を行えます。 |
 |
ワンタイムパスワードを取得するには、事前にスマートフォンやタブレットなどのモバイル機器にMicrosoft AuthenticatorやGoogle 認証システムといったワンタイムパスワード生成アプリ(以下、「モバイルアプリ」と呼びます。)のインストールが必要です。また、本機とモバイル機器の時刻を合わせておく必要があります。 二要素認証は、ログインしたユーザーアカウントにのみ有効にできます。 |
 [認証管理]をクリックする
[認証管理]をクリックする [確認]をクリックする
[確認]をクリックする アカウント情報を紛失または削除した場合は |
QRコードや[手動入力用キー :]のキーとモバイルアプリがあれば、どのモバイル機器からでもアカウント情報を登録したり、復元したりすることができます。モバイル機器を紛失したり、モバイルアプリに登録したアカウント情報を誤って削除した場合に備えて、パソコンの画面上に表示されたQRコードや[手動入力用キー :]のキーは、モバイル機器で撮影したり、スクリーンショット機能で画像にして保存することをおすすめします。 モバイル機器で撮影したり、スクリーンショット機能で画像として保存したりしたQRコードや[手動入力用キー :]のキーは、他人に見られないよう大切に保管してください。 |
 |
モバイル機器を紛失、またはモバイルアプリに登録されたアカウント情報を削除し、かつ復元用にQRコードや[手動入力用キー :]のキーを保管していない場合、ワンタイムパスワードを取得できないためリモートUIにログインすることができません。リモートUIにログインするには、Administrator権限を持つユーザーに手順4で設定した[二要素認証を使用する]のチェックを外してもらってください。 |
