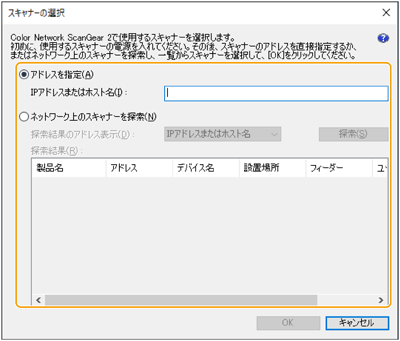| ユーザーズガイド (製品マニュアル) | |
|---|---|
| ユーザーズガイド (製品マニュアル) | |
|---|---|
 |
Color Network ScanGear 2が使用できるシステム環境については、Color Network ScanGear 2のヘルプを参照してください。 ここに掲載されているColor Network ScanGear 2の画面は、Windowsのバージョンによって異なる場合があります。 Color Network ScanGear 2を起動するには、TWAIN対応のアプリケーションが必要です。TWAINに対応しているかどうかは、各アプリケーションのヘルプをご確認ください。 |
 [Color Network ScanGear 2 ヘルプ]をクリックすると、ヘルプ画面が表示されます。ユーザーズガイドに記載されていない機能の説明や設定方法については、ヘルプを参照してください。
[Color Network ScanGear 2 ヘルプ]をクリックすると、ヘルプ画面が表示されます。ユーザーズガイドに記載されていない機能の説明や設定方法については、ヘルプを参照してください。 アプリケーション一覧
アプリケーション一覧  [Color Network ScanGear 2]
[Color Network ScanGear 2]  [Color Network ScanGear 2 Tool]をクリックする
[Color Network ScanGear 2 Tool]をクリックする1 | [アドレスを指定]をクリックし、本機のIPアドレスまたはホスト名を[IPアドレスまたはホスト名]テキストボックスに入力する |
1 | [ネットワーク上のスキャナーを探索]をクリックする |
2 | [探索結果のアドレス表示]ドロップダウンリストから[IPアドレス]または[IPアドレスまたはホスト名]を選び、[探索]をクリックする |
3 | [探索結果]リストボックスから本機をクリックして選ぶ |