
Inicio de la IU remota
Para iniciar la IU remota, introduzca la dirección IP del equipo en el navegador web. Consulte la dirección IP configurada para el equipo antes de llevar a cabo esta operación. Configuración de una dirección IP
Por motivos de seguridad, no se puede iniciar sesión en la IU remota con la contraseña predeterminada (7654321) del usuario Administrador. Inicie sesión en la IU remota después de cambiar la contraseña del usuario Administrador desde el panel de control.
 (Config./Guardar)
(Config./Guardar)  <Opciones de gestión>
<Opciones de gestión>  <Gestión de usuarios>
<Gestión de usuarios>  <Gestión de autenticación>
<Gestión de autenticación>  <Guardar/Editar usuario autenticado>
<Guardar/Editar usuario autenticado>  cambie la contraseña para "Administrator"
cambie la contraseña para "Administrator" |
Asegúrese de no olvidar su contraseña. Si olvida su contraseña, póngase en contacto con su distribuidor o representante del servicio técnico. Si tanto el equipo como el servidor Active Directory están configurados como dispositivos de autenticación de usuarios (Configuración de los métodos de inicio de sesión de los usuarios y los dispositivos de autenticación), la configuración de tiempo del servidor Active Directory tiene que coincidir con la del equipo. |
 |
Usar cifrado TLS para la comunicaciónSi desea cifrar la comunicación con la IU remota, configure la clave y el certificado TLS (Configuración de la clave y el certificado para TLS), vaya a la opción <Opciones de IU remota> (<Opciones de IU remota>) y establezca <Usar TLS> en <Sí>, apague el equipo y vuelva a encenderlo. Iniciar sesión en la IU remota con la contraseña predeterminada del usuario AdministradorTambién podrá configurar que se permita iniciar sesión en la IU remota con la contraseña predeterminada del usuario Administrador. (  (Config./Guardar) (Config./Guardar)  <Opciones de gestión> <Opciones de gestión>  <Opciones seguridad> <Opciones seguridad>  <Opciones de autenticación/contraseña> <Opciones de autenticación/contraseña>  <Opciones de contraseña> <Opciones de contraseña>  <Permitir uso contraseña prefijada para acceso remoto> <Permitir uso contraseña prefijada para acceso remoto>  <Sí>) <Sí>) |
Inicio de la IU remota
1
Inicie el navegador web.
2
Introduzca la dirección IP del equipo y pulse la tecla [INTRO] en el teclado del ordenador.

Introduzca "http://<dirección IP del equipo>/" en el campo de entrada de direcciones.
Si utiliza una dirección IPv6, escriba la parte de la dirección IP entre corchetes ([ ]) (Ejemplo: http://[fe80:2e9e:fcff:fe4e:dbce]/).

Si no se inicia la IU remota
Si no aparece la pantalla de inicio de sesión en el paso 3 de este procedimiento, borre la caché del navegador web y vuelva a introducir la dirección IP.
Si aparece un mensaje relacionado con la seguridad
Si la comunicación con la IU remota está cifrada podría aparecer un mensaje de advertencia. Si no hay ningún problema con el certificado o las opciones de TLS, puede seguir utilizando el navegador web.
3
Inicie una sesión en la IU remota.
Introduzca un nombre de usuario y una contraseña registrados en [Nombre de usuario] y [Contraseña], seleccione el destino de inicio de sesión en [Destino de inicio de sesión] y haga clic en [Iniciar sesión].
Si aparece [Iniciar sesión (invitado)], los usuarios no registrados pueden hacer clic en este botón e iniciar una sesión como usuarios generales.

Con algunas opciones de autenticación de usuario, la IU remota puede omitir la pantalla de inicio de sesión y mostrar directamente la pantalla principal (página de portal). Pantalla de la IU remota
 Si la autenticación de doble factor está habilitada
Si la autenticación de doble factor está habilitada
Debe introducir una contraseña de un solo uso para iniciar sesión, además de la contraseña establecida en “Registro de información del usuario”.
 |
Para obtener una contraseña de un solo uso, se debe instalar una aplicación móvil (Microsoft Authenticator o Autenticador de Google) en un dispositivo móvil, como un teléfono inteligente o una tableta. La hora del dispositivo móvil también debe coincidir con la del equipo. |
1 | Introduzca un nombre de usuario y una contraseña registrados en [Nombre de usuario] y [Contraseña], seleccione el destino de inicio de sesión en [Destino de inicio de sesión] y haga clic en [Iniciar sesión].  Si ya ha registrado una cuenta en la aplicación móvil, vaya al paso 4. Si se inhabilita la autenticación de doble factor para una cuenta de usuario, pero la cuenta se establece para que requiera el uso de la autenticación de doble factor en [Utilizar siempre autenticación de doble factor:], se debe habilitar la autenticación de doble factor con la aplicación móvil. |
2 | Consulte el mensaje que aparece y pulse [OK]. |
3 | Inicie la aplicación móvil y úsela para escanear el código QR visualizado en la pantalla de la IU remota.  Si no puede escanear el código QR, introduzca la clave que se muestra en [Clave de entrada manual:]. |
4 | En la pantalla [Contraseña de un uso:], introduzca la contraseña de un solo uso que se muestra en la aplicación móvil. Para los inicios de sesión posteriores, puede iniciar sesión simplemente introduciendo la contraseña de una sola vez para la cuenta registrada en la aplicación móvil. |
 |
Si no puede iniciar sesión en la IU remota porque el dispositivo móvil se perdió o la información de la cuenta registrada en la aplicación móvil se eliminó accidentalmente, consulte “Habilitación de la autenticación de doble factor”. |
4
Compruebe que aparece la página de portal de la IU remota. Pantalla de la IU remota
 |
Si utiliza la IU remota para trabajar con el equipo, no utilice el botón [Anterior] del navegador web. Si utiliza el botón [Anterior] la página puede no cambiar correctamente. |
Configuración del tiempo de espera después de iniciar sesión en la IU remota
La sesión del usuario se cierra automáticamente si no se ejecuta ninguna operación durante un periodo de tiempo determinado tras haber iniciado sesión en la IU remota. Puede configurar el tiempo que debe transcurrir hasta el cierre automático de la sesión del usuario.
Inicie la IU remota  [Configuración]
[Configuración]  [Opciones de red]
[Opciones de red]  [Opciones de sesión]
[Opciones de sesión]  [Tiempo de espera tras iniciar sesión en IU remota]
[Tiempo de espera tras iniciar sesión en IU remota]  configure el tiempo de espera después de iniciar sesión
configure el tiempo de espera después de iniciar sesión  [Bien]
[Bien]
 [Configuración]
[Configuración]  [Opciones de red]
[Opciones de red]  [Opciones de sesión]
[Opciones de sesión]  [Tiempo de espera tras iniciar sesión en IU remota]
[Tiempo de espera tras iniciar sesión en IU remota]  configure el tiempo de espera después de iniciar sesión
configure el tiempo de espera después de iniciar sesión  [Bien]
[Bien]Pantalla de la IU remota
La página de portal que se muestra a continuación aparece al iniciar una sesión en la IU remota. En esta sección se describen los elementos que aparecen en la página de portal y las operaciones básicas.
 |
Algunos elementos y funciones de visualización solo están disponibles si inicia una sesión con privilegios de Administrador. Si hay varios usuarios manejando la IU remota al mismo tiempo o se está controlando el panel de control del equipo al mismo tiempo que la IU remota, la última operación realizada es efectiva. |
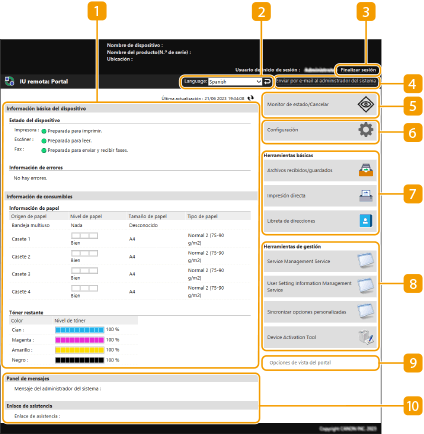
 Información del dispositivo
Información del dispositivo
Aparece el estado actual del equipo, junto con información sobre errores, consumibles, etc.
 Idioma de la pantalla
Idioma de la pantalla
Puede cambiar el idioma que se muestra en la pantalla de la IU remota.
 [Finalizar sesión]
[Finalizar sesión]
Cierre la sesión en la IU remota y vuelva a la página de inicio de sesión.
 [Enviar por e-mail al administrador del sistema]
[Enviar por e-mail al administrador del sistema]
Cree un mensaje de correo electrónico para enviar al administrador. La dirección de correo electrónico del administrador se puede configurar en [Configuración]  [Gestión de usuarios]
[Gestión de usuarios]  [Opciones de información del administrador del sistema/persona de contacto].
[Opciones de información del administrador del sistema/persona de contacto].
 [Gestión de usuarios]
[Gestión de usuarios]  [Opciones de información del administrador del sistema/persona de contacto].
[Opciones de información del administrador del sistema/persona de contacto]. [Monitor de estado/Cancelar]
[Monitor de estado/Cancelar]
Puede comprobar el estado de los trabajos o cancelar su procesamiento. También puede consultar información detallada sobre la cantidad restante de tóner y papel. Comprobación del estado y los registros
 [Configuración]
[Configuración]
Puede cambiar las opciones del equipo. Puede guardar los detalles de la configuración en un ordenador, o bien importarlos desde un ordenador al equipo. Importación/exportación de datos de configuración

Puede utilizar el panel de control o la IU remota para cambiar la mayoría de opciones del equipo, pero algunas opciones solo se pueden modificar utilizando una u otra.
 [Herramientas básicas]
[Herramientas básicas]
Puede realizar operaciones como imprimir documentos o registrar/editar destinos.
 [Herramientas de gestión]
[Herramientas de gestión]
Podrá administrar elementos como aplicaciones MEAP o información de configuración del usuario (Eliminación de información de configuración de usuario).
 [Opciones de vista del portal]
[Opciones de vista del portal]
Puede cambiar el orden en que aparecen los botones [Herramientas básicas] y [Herramientas de gestión] en la página de portal.
 Mensajes/asistencia
Mensajes/asistencia
Se muestran los mensajes del administrador, junto con enlaces a información relativa al equipo. Presentación de mensajes del Administrador
 |
Para actualizar la página actual con la información más reciente, haga clic en |