
Beheerinstellingen papiertype
U kunt gedetailleerde informatie van veelgebruikte papiertypen registreren en wijzigen als het <Gebruikerstype>.
Als u een nieuw papiertype wilt registreren, dupliceert u eerst het papiertype dat overeenkomt met het nieuwe type om alle interne operationele parameters te kopiëren. Met deze procedure kopieert u de geschikte instellingen gemakkelijk van het opgeslagen gebruikerspapier naar het nieuwe type papier.
U kunt ook de afdrukkwaliteit verbeteren en problemen met de papierinvoer voorkomen door het gebruikerspapier te bewerken, afhankelijk van de kenmerken.
 |
U moet zich aanmelden als een beheerder om aangepaste papiertypen te registreren of de instellingen van geregistreerde aangepaste papiertypen te wijzigen. Aanmelden bij de machine Wanneer u gebruikerspapier registreert, kunt u de papierbron niet opgeven. Voor meer informatie over het registreren van de papierbron raadpleegt u Papierformaat en -type opgeven in de papierlade. U kunt de informatie voor opgeslagen typen gebruikerspapier importeren/exporteren en deze delen met een andere Canon-machine. De instellingen afzonderlijk importeren/exporteren |
Veelgebruikte papiertypen opslaan
1
Druk op  (Inst./Registrern).
(Inst./Registrern).
 (Inst./Registrern).
(Inst./Registrern).2
Druk op <Voorkeuren>  <Papierinstellingen>
<Papierinstellingen>  <Instellingen beheer type papier>.
<Instellingen beheer type papier>.
 <Papierinstellingen>
<Papierinstellingen>  <Instellingen beheer type papier>.
<Instellingen beheer type papier>.3
Geef de instellingen op.
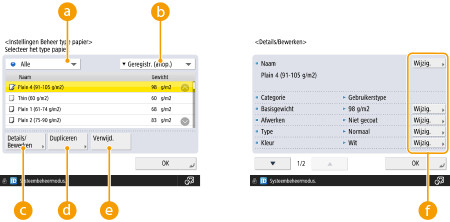
 Vervolgkeuzelijst Type papier
Vervolgkeuzelijst Type papierHiermee kunt u het type papier selecteren dat u wilt weergeven.
 Sorteer lijst op
Sorteer lijst opHiermee kunt u de weergavevolgorde van de lijst wijzigen.
 <Details/Bewerken>
<Details/Bewerken>Hiermee worden details voor het geselecteerde type papier weergegeven op het scherm <Details/Bewerken>. Als u een aangepast type papier selecteert, kunt u het bewerken.
 <Dupliceren>
<Dupliceren>Hiermee wordt het geselecteerde type papier gedupliceerd als een aangepast type papier.
 <Verwijderen>
<Verwijderen>Hiermee wordt het geselecteerde aangepaste type papier verwijderd.
 <Wijzigen>
<Wijzigen>Verschijnt op het scherm <Details/Bewerken> voor het aangepaste type papier. Hiermee kunt u de instellingen voor het geselecteerde item wijzigen.

U kunt alleen aangepaste typen papier bewerken/verwijderen.
4
Druk op <OK>.
Items die kunnen worden opgegeven
De volgende items kunnen worden opgegeven.
Naam
U kunt de naam van het type gebruikerspapier wijzigen.
 |
Wanneer u de instellingen voor het type gebruikerspapier opslaat, zorg dan dat u de naam wijzigt. U kunt de instellingen van standaard papiertypen in de machine niet wijzigen. |
Basisgewicht
U kunt het basisgewicht van het type gebruikerspapier wijzigen.
 |
Als u een waarde invoert die afwijkt van het werkelijke gewicht van het geplaatste papier, kunnen papierstoringen optreden en kan de kwaliteit van de afbeelding worden beïnvloed. |
Afwerken
U kunt de instelling Voltooien van Aangepast type dat u hebt geregistreerd, wijzigen.
 |
Als u een type afwerking selecteert dat afwijkt van het type van het geplaatste papier, kunnen papierstoringen optreden en kan de kwaliteit van de afbeelding worden beïnvloed. |
Type
U kunt de instelling Type van Aangepast type dat u hebt geregistreerd, wijzigen.
 |
Als u een papiertype selecteert dat afwijkt van het type van het geplaatste papier, kunnen papierstoringen optreden en kan de kwaliteit van de afbeelding worden beïnvloed. |
Kleur
U kunt de kleur van het type gebruikerspapier wijzigen.
 |
Als u een kleur selecteert die afwijkt van de kleur van het geplaatste papier, kunnen papierstoringen optreden en kan de kwaliteit van de afbeelding worden beïnvloed. |
Gebruiken als sjabloonpapier
U kunt deze modus instellen op <Aan> om voorbedrukt papier (papier waarop al logo's zijn afgedrukt), zoals briefpapier, te gebruiken.
 |
Het type gebruikerspapier met <Aan> ingesteld voor <Gebruiken als sjabloonpapier> wordt niet automatisch geselecteerd in de volgende situaties. Wanneer het papiertype voor afdrukken is ingesteld op <Auto> Als <Auto. selectie papierbron> is ingesteld op <Aan> en <Geef papiertype aan> is ingesteld op <Uit> bij het kopiëren |
 |
Methoden voor het plaatsen van papier als <Gebruiken als sjabloonpapier> is ingesteld op <Aan>: Papierlade van de hoofdeenheid: de zijde met een logo omlaag Andere papierbron dan de papierlade van de hoofdeenheid: de zijde met een logo omhoog |
<Modus Vochtige omgeving>
Er kunnen afdrukproblemen optreden door vochtigheid in de omgeving van de machine. Deze instelling kan dit probleem verhelpen.
 |
Stel dit in de volgende gevallen in. De afdrukresultaten kunnen worden verbeterd. <Hoge vochtigh.>: stel dit in als de afdrukdichtheid licht of onregelmatig is bij gebruik van de machine in een omgeving met een hoge vochtigheidsgraad. <Lage vochtigheid 1>: stel dit in als beelden en tekst wazig zijn wanneer u de machine in een omgeving met een lage luchtvochtigheid gebruikt. <Lage vochtigheid 2>: stel dit in als afbeeldingen tonerverstrooiing vertonen of gearceerde delen van de beelden witte vlekken bevatten (gebieden die wit blijven) bij gebruik van de machine in een omgeving met een lage luchtvochtigheid. Stel <Standaard> in als u geen van de instellingen wilt gebruiken. |
<Prev.modus plakkend uitvrpap.>
Papier kan aan elkaar blijven kleven bij dubbelzijdig afdrukken, afhankelijk van de beelddichtheid van de afdrukgegevens. Deze instelling kan dit probleem verhelpen.
 |
<Modus 2> is beter in het voorkomen dat pagina's aan elkaar worden geplakt dan <Modus 1>, maar de afdruksnelheid wordt lager bij dubbelzijdig afdrukken. |
<Bep. beelddef. door papierstof>
Als u papier met veel papierstof gebruikt, kunnen beelden vaag of met strepen worden afgedrukt. Deze instelling kan dit probleem verhelpen.
 |
Indien dit is ingesteld op <Aan>, kan de afdruksnelheid lager zijn. |
<Pas ppr.trns. aan in papiertafel>
Corrigeert aanvoerproblemen met papier die optreden door een lage papieraanvoersnelheid bij aanvoer vanuit de papiertafel.
 |
Indien dit is ingesteld op <Aan>, kan de afdruksnelheid lager zijn. |
<Beperk golvigheid dun papier>
Deze instelling kan het kreuken of krullen verbeteren bij het afdrukken op dun papier.
 |
Indien dit is ingesteld op <Aan>, kan de afdruk zijn vervaagd. |
<Beperk kreuk dun/norm. pap.>
Er kan kreukvorming optreden bij het afdrukken op Dun, Normaal 1, Normaal 2 of Normaal 3. Deze instelling kan dit probleem verhelpen.
 |
Indien dit is ingesteld op <Aan>, kan de afdruksnelheid lager zijn. |
<Beperk kreuken in enveloppen>
Bij het afdrukken op enveloppen kan kreukvorming optreden. Deze instelling kan dit probleem verhelpen.
 |
Indien dit is ingesteld op <Aan>, kan de afdruk zijn vervaagd. |