
Personlig tilpasning
Har du noen gang opplevd følgende?
Kopiert med innstillingene til den forrige brukeren ved et uhell
Ofte konfigurert den samme kombinasjonen av innstillinger
Maskinen har en tilpassingsfunksjon som gjør at innstillinger kan registreres for hver innloggingsbruker ved å bruke personlig godkjenningsstyring. For eksempel kan tosidig kopiering stilles inn som standard kopimodus og det første skjermbildet etter innlogging kan angis til skjermbildet Skann og lagre grunnleggende funksjoner.
De tilpassede innstillingene kan også synkroniseres med andre Canon-maskiner på det samme nettverket og brukes på enhver maskin.
Tilpassingsfunksjonen bidrar til å forbedre betjeningsmuligheten og sikkerheten, og reduserer kostnader.
De tilpassede innstillingene kan også synkroniseres med andre Canon-maskiner på det samme nettverket og brukes på enhver maskin.
Tilpassingsfunksjonen bidrar til å forbedre betjeningsmuligheten og sikkerheten, og reduserer kostnader.
 |
Brukeren må være i en posisjon til å bruke funksjonen for personlig godkjenningsstyring for å bruke tilpassing. Hvis du vil ha mer informasjon om personlig godkjenning, kan du kontakt enhetsadministratoren. Administrere brukere Innstillingene som ble tilpasset for hver bruker, kan synkroniseres med andre Canon-maskinen på det samme nettverket og brukes på alle synkroniserte enheter. Synkronisere innstillinger for flere Canon flerfunksjonsskrivere Hvis du vil ha detaljer om innstillingene som kan tilpasses, kan du se Liste over elementer som kan personlig tilpasses. |
Skjermtilpassing
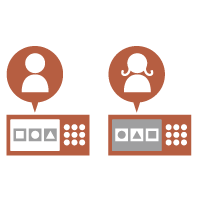 | 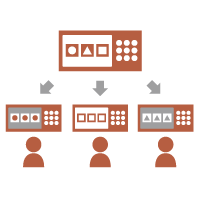 | 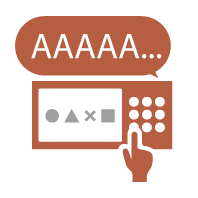 | ||
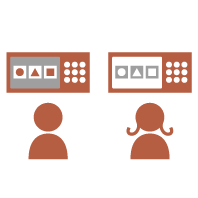 | ||||
Innstillingstilpassing
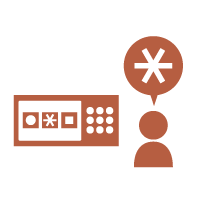 | 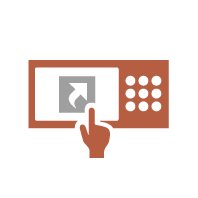 | 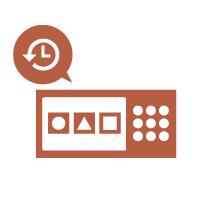 | ||
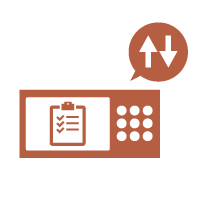 | 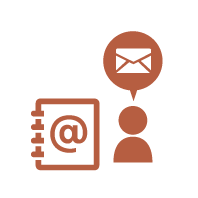 | 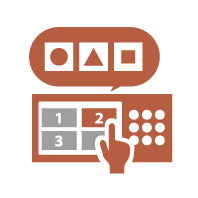 | ||
Funksjonstilpassing
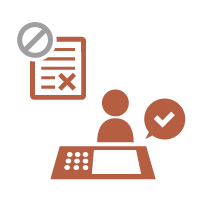 | 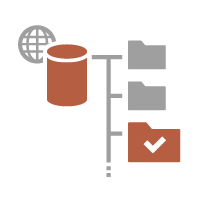 | 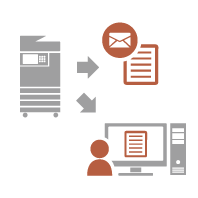 | ||
Skjermtilpassing
Endre visningsspråket for hver bruker (Bytt språk/tastatur)
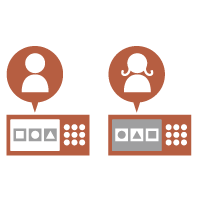 | Språket på skjermen kan endres etter hver innloggingsbrukers smak. For eksempel kan maskinen vise skjermen på engelsk for en bestemt bruker, og deretter bytte displayspråk til fransk når en annen bruker logger inn. Tastaturoppsettet til berøringspanelskjermen kan også endres. |
Vise et ofte brukt skjermbilde som det første skjermbildet (Stand.display etter oppstart/gjenoppretting / Standarddisplay (statusovervåking))
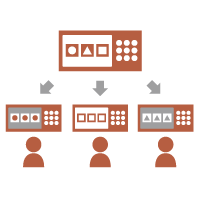 | Skjermbildet som vises etter at du har logget inn og etter at maskinen er gjenopprettet fra hvilemodus, kan angis. For eksempel operasjonsskjermbildet (Grunnleggende funksjoner-skjermbildet) for <Kopi> og <Faks>, målvalgsskjermbildet for <Skanne og lagre> og <Statusoverv.>-skjermbildet for å sjekke jobbstatusen kan angis som det første skjermbildet. Et ofte brukt jobbstatus/logg-skjermbilde kan registreres som det standard skjermbildet som vises når du trykker på <Statusoverv.>. |
Forhindre gjentatt innskriving av det samme tegnet (Tastrepetisjon innstillinger)
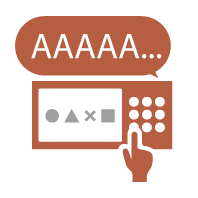 | Denne innstillingen lar deg justere tiden til innskriving av det samme tegnet gjentas. Hvis du for eksempel trykker på og holder inne <a>-tasten i en bestemt tidsperiode, begynner bokstaven "a" å skrives inn gjentatte ganger. Dette kan forhindres for personer som ønsker å arbeide sakte, ved å justere responshastigheten til berøringspanelskjermen. |
Forbedre synligheten på skjermen (Inverter skjermfarger)
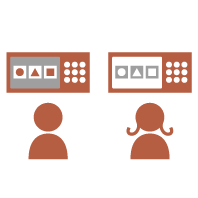 | Skjermen kan være forstørret eller vises med inverterte farger. Skjermfargene kan for eksempel reverseres for å gjøre dem enklere å lese for brukere som har problemer med standardfargene. |
Innstillingstilpassing
Angi ofte brukte innstillinger som standardinnstillingene (Endre standardinnstillinger)
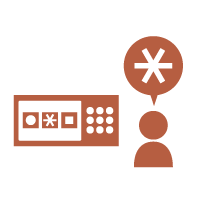 | Ofte brukte innstillinger kan registreres som standardinnstillingene. For eksempel hvis en bruker ofte bruker tosidig modus, kan den angis som standard for å eliminere behovet for å angi den hver gang brukeren betjener maskinen. <Endre standardinnstillinger> (Skanne og sende) <Endre standardinnstillinger> (Skanne og lagre) <Endre standardinnstillinger> (Tilgang lagrete filer) |
Opprette snarveier for innstillingselementer på et dypt nivå (Lagre valgsnarveier)
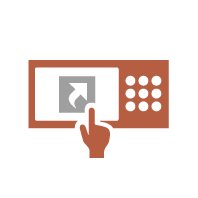 | Snarveier for ofte brukte innstillinger kan registreres til skjermbildet Grunnleggende funksjoner for kopiering, skjermbildet Grunnleggende funksjoner for faks og skjermbildet Skann og send grunnleggende funksjoner. Hvis en bruker for eksempel ofte bruker <N på 1>-modusen i <Valg> av Kopi-funksjonen, kan en snarvei til <N på 1>-modusen vises på skjermbildet Grunnleggende funksjoner for kopiering, slik at du kan hente frem <N på 1>-modusen med ett knappetrykk i stedet for å gå helt ned til <Valg>-skjermbildet. |
Hente frem tidligere innstillinger for kopiering (Forrige innstillinger)
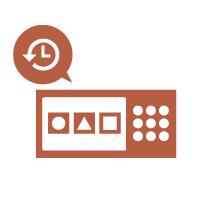 | De tidligere brukte <Kopi>-innstillingene, og de tidligere brukte <Faks>- og <Skanne og sende>-innstillingene og målene bevares i maskinen. Når du kopierer med de samme innstillingene brukt tidligere, kan brukeren hente frem de tidligere brukte innstillingene for å eliminere behovet for å angi de samme innstillingene. |
Gjøre jobblisten enkel å se (sortere jobblisten)
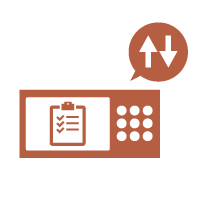 | Jobblisten kan sorteres ved å bruke rekkefølgen for navn, datoer osv., for å gjøre det enklere å finne den ønskede jobben eller dokumentet. Sorteringsrekkefølgen bevares for neste gang brukeren logger inn. |
Administrere mottakere i personlige adresselister / adresselister for brukergruppe (Personlig adr.liste / Adresseliste for brukergruppe)
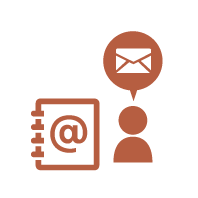 | Mottakere kan separeres og administreres ved å bruke personlige adresselister og adresselister for brukergruppe. For eksempel kan du administrere mottakere brukt for dine personlige kunder i din personlige adresseliste og mottakere delt i en gruppe i en adresseliste for brukergruppe. |
Muliggjøre at flere innstillinger kan angis med én enkel knapp (<Personlig>/<Delt>)
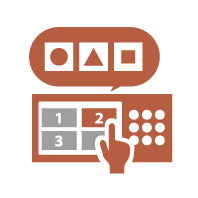 | <Personlig>-knapper og <Delt>-knapper kan brukes til å eliminere behovet for å angi den samme kombinasjonen av innstillinger separat. For eksempel kan en bruker angi <2-sidig>- og <N på 1>-modusene sammen. Ved å registrere disse innstillingene i en <Personlig>-knapp kan denne kombinasjonen av innstillinger hentes frem med ett knappetrykk. Ved å registrere innstillingene i en <Delt>-knapp kan de enkelt brukes av andre brukere. |
Funksjonstilpassing
Skrive ut viktige dokumenter ved maskinen (Tvunget vent)
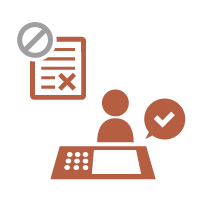 | Viktige dokumenter kan forhindres fra å skrives ut til brukeren er til stede ved maskinen. Utskrift med tvangshold lar deg sjekke utskriftsjobben ved maskinen før du skriver den ut, slik at du kan avbryte unødvendige jobber eller forhindre andre brukere fra å ta dokumentene dine. |
Lagre skannede data direkte på en server (Personlig mappe)
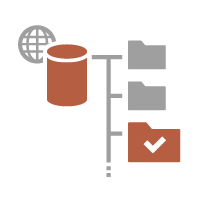 | Dataene skannet med maskinen, kan lagres på en server på det samme nettverket. For eksempel kan en bruker opprette en personlig mappe på en SMB-server på kontoret og lagre data skannet med maskinen direkte. Dette forhindrer data fra å bli blandet med dataene til andre brukere. |
Sende det skannede dokumentet til din egen e-postadresse (Send til meg selv)
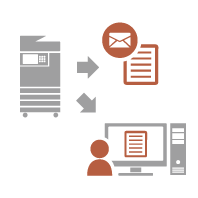 | Brukere kan enkelt sende skannede dokumenter til sin egen e-postadresse. For eksempel når du sender et dokument som en PDF-fil til e-postadressen til en kunde, kan en bruker trykke på <Send til meg selv> som vises på skjermbildet Skann og send grunnleggende funksjoner osv. for å også sende PDF-filen til sin egen e-postadresse. |