Skrive ut ved bruk av Microsoft skytjeneste (universell utskrift)
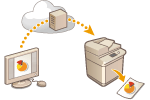 | Universell utskrift er en Microsoft- tjeneste som lar deg skrive ut dokumenter via skyen. Det er ikke nødvendig å installere en skriverdriver for å skrive ut dokumenter fra datamaskinen. Du kan også skrive ut dokumenter fra en ekstern plassering så lenge datamaskinen er koblet til Internett. |
Betingelser for bruk
Hvis du vil bruke universell utskrift, må du først registrere deg som en bruker av tjenestene til Microsoft 365 og bruke tjenesten Microsoft Entra ID.
 |
Du kan ikke bruke universell utskrift for kommunikasjon ved hjelp av en underlinje. |
Påkrevde innstillinger
Administratorinnstillinger Bruk Fjernkontroll for å lagre denne maskinen i Microsoft Entra ID. Registrering av denne maskinen i Microsoft Entra ID |
Brukerinnstillinger Konfigurer datamaskinen din slik at universell utskrift kan brukes. Konfigurere en skriver registrert i Microsoft Entra ID på datamaskinen |
 |
Når en proxy-server brukesFor å bruke universell utskrift via en proxy-server, må du også konfigurere proxy-innstillingene på datamaskinen din. |
Tilknytning av brukere og universelle utskriftsjobber
Du kan knytte universelle utskriftsjobber med brukere som er autentisert gjennom brukerautentisering. Du kan fortsatt bruke universell utskrift uten å konfigurere disse innstillingene. Konfigurer brukerinnstillingene for universell utskrift
Skrive ut med universell utskrift
Se Microsofts nettside for informasjon om å skrive ut med universell utskrift.
 |
I enkelte operativsystemer, kan utskriftsfeil eller problemer med utskriftsresultatene oppstå. Se Feilsøking for universell utskrift på Microsofts nettside for informasjon angående ditt operativsystems kompatibilitet. |
 |
Hvis tvunget vent er aktivert, vil universelle utskriftsjobber kjøre som angitt i <Tvunget vent>-innstillingene. <Tvunget vent> |
Registrering av denne maskinen i Microsoft Entra ID
1
Start fjernkontrollen. Starte Fjernkontroll
2
Klikk på [Innstillinger/lagring] på portal-siden. Skjermbildet for Fjernkontroll
3
Klikk på [Nettverksinnstillinger]  [Innstillinger for Universell utskrift].
[Innstillinger for Universell utskrift].
 [Innstillinger for Universell utskrift].
[Innstillinger for Universell utskrift].4
Klikk på [Rediger] for [Basisinnstillinger].
5
Velg avkrysningsboksen [Bruk Universell utskrift] og tast inn skrivernavnet i feltet [Skrivernavn].
For å verifisere serversertifikatet sendt fra serveren, velger du avkrysningsboksen [Verifiser serversertifikat].
For å legge til CN (fellesnavn) til postene som skal verifiseres, velger du avkrysningsboksen [Legg CN til kontrollelementer].
Normalt trenger du ikke å endre [Program-ID], [URL for Microsoft Entra ID-autentisering] eller [URL for Microsoft Entra ID-registrering]. Du trenger bare å endre innstillingene hvis du bruker et spesifikt nettskymiljø.
Hvis du vil tilbakestille [URL for Microsoft Entra ID-autentisering], [URL for Microsoft Entra ID-registrering] og/eller [Program-ID] til de opprinnelige innstillingene, klikker du på [Oppstartsinnstillinger] for innstillingen(e), eller oppgir følgende opprinnelige innstillinger manuelt:
[URL for Microsoft Entra ID-autentisering]: https://login.microsoftonline.com/organizations/oauth2/v2.0
[URL for Microsoft Entra ID-registrering]: https://register.print.microsoft.com/api/v1.0/register
[Program-ID]: f9fc375c-c7ba-4e5c-b213-23affd792cc1
6
Klikk på [OK].
7
Klikk på [Registrer..] i [Lagringsstatus].
8
Vent noen få sekunder, og klikk deretter på [ ].
].
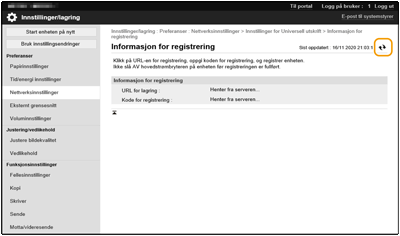
9
Klikk på URL-koblingen for [URL for lagring].
10
Følg anvisningene på skjermen for å registrere maskinen.
11
Vent noen få minutter, og klikk deretter på [ ] i fjernkontrollens skjerm.
] i fjernkontrollens skjerm.
Når registreringen er fullført, vises [Lagret] i [Lagringsstatus].
12
Vis administrasjonsskjermbildet for Microsoft Entra ID for universell utskrift i nettleseren din.
13
Velg den lagrede maskinen og klikk på [Share Printer].
For å endre navnet som vises på datamaskinen, taster du inn det nye navnet i [Navn på delt skriverressurs] og klikker deretter på [Share Printer].
[Printer shared.] vises øverst til høyre på skjermen.
14
Klikk på [Medlemmer] og klikk deretter på [Legg til].
15
Velg medlemmene og gruppene som skal bruke den lagrede skriveren fra listen.
De valgte medlemmene og gruppene vil kunne bruke skriveren.
For å slette en lagret skriver
1
Start fjernkontrollen. Starte Fjernkontroll
2
Klikk på [Innstillinger/lagring] på portal-siden. Skjermbildet for Fjernkontroll
3
Klikk på [Nettverksinnstillinger]  [Innstillinger for Universell utskrift].
[Innstillinger for Universell utskrift].
 [Innstillinger for Universell utskrift].
[Innstillinger for Universell utskrift].4
Klikk på [Lagringsstatus] for [Avregistrere].
5
Klikk på [OK].
6
Vis enhetsbehandlingsskjermbildet for Microsoft Entra ID i nettleseren din.
7
Velg modellen som skal slettes og klikk på [Slett].
Konfigurere en skriver registrert i Microsoft Entra ID på datamaskinen
1
Klikk på [ ]
]  [
[ Innstillinger]
Innstillinger]  [Kontoer].
[Kontoer].
 ]
]  [
[ Innstillinger]
Innstillinger]  [Kontoer].
[Kontoer].2
Klikk på [Få tilgang til jobb eller skole]  [Koble til].
[Koble til].
 [Koble til].
[Koble til].3
Følg instruksjonene på skjermen for å logge inn på din Microsoft 365-konto.
4
Klikk på [Hjem]  [Enheter].
[Enheter].
 [Enheter].
[Enheter].5
Klikk på [Skrivere og skannere]  [Legg til skrivere eller skannere].
[Legg til skrivere eller skannere].
 [Legg til skrivere eller skannere].
[Legg til skrivere eller skannere].6
Velg en lagret skriver fra listen.