Bruke en nettsky-e-postserver med OAuth 2.0
Konfigurer innstillingene for å bruke Microsofts nettskytjeneste, Microsoft Exchange Online eller Googles nettskytjeneste, Google Workspace, med OAuth 2.0-autentiseringsrammeverket.
Konfigurere innstillinger for OAuth 2.0 (Microsoft)
Konfigurer denne innstillingen ved å bruke Fjernkontroll fra en datamaskin. Du kan ikke bruke kontrollpanelet til å konfigurere innstillingen.
Administratorrettigheter eller nettverksadministratorrettigheter påkreves.
Administratorrettigheter eller nettverksadministratorrettigheter påkreves.
1
Logg inn på Fjernkontroll som en administrator. Starte Fjernkontroll
2
På portalsiden for Fjernkontroll klikker du på [Innstillinger/lagring]. Skjermbildet for Fjernkontroll
3
Klikk på [Sende]  [Innstillinger for OAuth 2.0 (Microsoft)].
[Innstillinger for OAuth 2.0 (Microsoft)].
 [Innstillinger for OAuth 2.0 (Microsoft)].
[Innstillinger for OAuth 2.0 (Microsoft)].[Innstillinger for OAuth 2.0 (Microsoft)]-skjermbildet vises.
4
I [Basisinnstillinger], klikk på [Redigere].
[Rediger basisinnstillinger]-skjermbildet vises.
5
Merk av i avmerkingsboksen [Bruk OAuth 2.0 (Microsoft)].
6
Velg om du vil verifisere sertifikatet når du utfører TLS-kryptert kommunikasjon med serveren.
For å verifisere sertifikatet, merker du av i avmerkingsboksen [Verifiser serversertifikat].
Hvis du vil legge til et CN (Common Name) til verifiseringselementene, merker du av i avmerkingsboksen [Legg CN til kontrollelementer].
7
I [Endepunkt for autorisasjonsserver for Microsoft Entra ID] oppgir du nettadressen til autentiseringsserveren.
https://login.microsoftonline.com/<Tenant name>/oauth2/v2.0 |
I <tenant> skriver du inn [common], [consumers] eller [organizations] i henhold til bruksmiljøet for maskinen.
8
Klikk på [OK].
[Innstillinger for OAuth 2.0 (Microsoft)]-skjermbildet vises igjen.
9
Vent i noen sekunder, og klikk deretter på [ ].
].
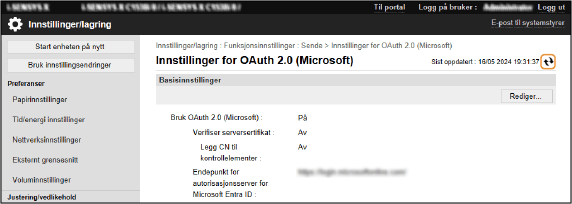
10
Kontroller at [Tilkobling vellykket] vises for [Tilkoblingsstatus for server].
11
Klikk på lenken ved siden av [Endepunkt for autorisasjon for Microsoft Entra ID], og godkjenn serveren i henhold til instruksjonene på skjermen.
Følg instruksjonene i [Melding] og skriv inn brukerkoden som vises i [Brukerkode].
Godkjenning utføres innenfor tidsrammen angitt i [Brukerkode utløper om].
12
Vent i noen minutter, og klikk deretter på [ ].
].
13
Kontroller at [Aktiv] vises for [Tokenstatus].
14
Logg ut fra Fjernkontroll.
Konfigurere innstillinger for OAuth 2.0 (Google)
Konfigurer denne innstillingen ved å bruke Fjernkontroll fra en datamaskin. Du kan ikke bruke kontrollpanelet til å konfigurere innstillingen.
Administratorrettigheter eller nettverksadministratorrettigheter påkreves.
Administratorrettigheter eller nettverksadministratorrettigheter påkreves.
1
Logg inn på Fjernkontroll som en administrator. Starte Fjernkontroll
2
På portalsiden for Fjernkontroll klikker du på [Innstillinger/lagring]. Skjermbildet for Fjernkontroll
3
Klikk på [Sende]  [Innstillinger for OAuth 2.0 (Google)].
[Innstillinger for OAuth 2.0 (Google)].
 [Innstillinger for OAuth 2.0 (Google)].
[Innstillinger for OAuth 2.0 (Google)].[Innstillinger for OAuth 2.0 (Google)]-skjermbildet vises.
4
I [Basisinnstillinger], klikk på [Redigere].
[Rediger basisinnstillinger]-skjermbildet vises.
5
Merk av i avmerkingsboksen [Bruk OAuth 2.0 (Google)].
6
Velg om du vil verifisere sertifikatet når du utfører TLS-kryptert kommunikasjon med serveren.
For å verifisere sertifikatet, merker du av i avmerkingsboksen [Verifiser serversertifikat].
Hvis du vil legge til et CN (Common Name) til verifiseringselementene, merker du av i avmerkingsboksen [Legg CN til kontrollelementer].
7
Skriv inn [Klient-ID] og [Klienthemmelighet], og klikk på [OK].
[Innstillinger for OAuth 2.0 (Google)]-skjermbildet vises igjen.
Skriv inn klient-ID-en og klienthemmeligheten du anskaffet fra Google Workspace. Hvis du vil ha mer informasjon, kan du se nettstedet for Google Workspace.
8
Vent i noen sekunder, og klikk deretter på [ ].
].
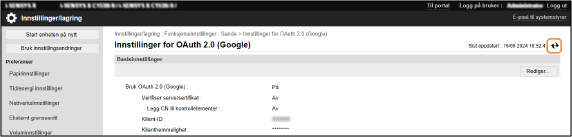
9
I [Informasjon for autorisasjon], klikk på [Registrer].
[Registrer informasjon for autorisasjon]-skjermbildet vises.
10
Klikk på lenken ved siden av [URL for Google-autorisasjonsserver], og godkjenn serveren i henhold til instruksjonene på skjermen.
I [Autoriseringskode] skriver du inn <Autoriseringskode>-delen av nettadressen som vises på skjermbildet ved godkjenningstidspunktet.
https://xxxxxxxxxx&code=<Autoriseringskode>&scope=xxxxxxxxxx |
11
Klikk på [OK].
[Innstillinger for OAuth 2.0 (Google)]-skjermbildet vises igjen.
12
Vent i noen minutter, og klikk deretter på [ ].
].
13
Kontroller at [Aktiv] vises for [Tokenstatus].
14
Logg ut fra Fjernkontroll.