Tulostaminen Microsoftin pilvipalvelulla (yleistulostus)
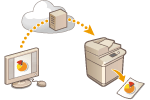 | Yleistulostus on Microsoft-palvelu, jonka avulla voi tulostaa asiakirjoja pilvipalvelun kautta. Asiakirjojen tulostamiseen tietokoneesta ei tarvitse asentaa tulostinohjainta. Voit myös tulostaa asiakirjoja etäsijainnista, kunhan tietokone on yhteydessä Internetiin. |
Käyttöehdot
Yleistulostus-palvelun käyttämistä varten on ensin rekisteröidyttävä Microsoft 365 -palvelun käyttäjäksi ja käytettävä Microsoft Entra ID -palvelua.
 |
Et voi käyttää yleistulostusta liikennöintiin alalinjan avulla. |
Vaaditut asetukset
Pääkäyttäjän asetukset Rekisteröi tämä kone Remote UI (Etäkäyttöliittymä) -sovelluksen avulla Microsoft Entra ID -palveluun. Tämän koneen rekisteröinti Microsoft Entra ID -palveluun |
Käyttäjän asetukset Määritä tietokoneen asetukset siten, että Yleistulostus -toimintoa voi käyttää. Microsoft Entra ID -palveluun rekisteröidyn tulostimen määrittäminen tietokoneella |
 |
Kun käytetään välityspalvelintaJotta Yleistulostus -palvelua voi käyttää välityspalvelimen kautta, myös välityspalvelimen asetukset on määritettävä tietokoneeseen. |
Käyttäjien ja Yleistulostus -tulostustöiden yhdistäminen toisiinsa
Yleistulostus -tulostustyöt voi yhdistää käyttäjiin, jotka on autentikoitu käyttäjäautentikoinnin kautta. Yleistulostus -toimintoa voi käyttää myös näitä asetuksia määrittämättä. Yleistulostuksen käyttäjäasetusten määrittäminen
Tulostaminen Yleistulostus -toiminnolla
Microsoftin verkkosivuilla on lisätietoja Yleistulostus -toiminnolla tulostamisesta.
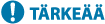 |
Joissakin käyttöjärjestelmissä saattaa ilmetä tulostusvirheitä tai ongelmia tulosteissa. Katso tietoja yhteensopivuudesta käyttöjärjestelmäsi kanssa Microsoftin verkkosivuston kohdasta Yleistulostus -toiminnon vianmääritys. |
 |
Jos Pakotettu pito -tulostus on käytössä, Yleistulostus -tulostustyöt tehdään <Pakotettu säilytys> -asetusten mukaisesti. <Pakotettu säilytys> |
Tämän koneen rekisteröinti Microsoft Entra ID -palveluun
1
Käynnistä Remote UI (Etäkäyttöliittymä) -sovellus. Remote UI (Etäkäyttöliittymä) -sovelluksen käynnistäminen
2
Valitse portaalisivulla [Asetukset/Tallennus]. Remote UI (Etäkäyttöliittymä) -sovelluksen näyttö
3
Valitse [Verkkoasetukset]  [Asetukset yleistulostukseen].
[Asetukset yleistulostukseen].
 [Asetukset yleistulostukseen].
[Asetukset yleistulostukseen].4
Valitse [Muokkaa] kohdassa [Perusasetukset].
5
Valitse valintaruutu [Käytä yleistulostusta] ja kirjoita tulostimen nimi kenttään [Tulostimen nimi].
Vahvista palvelimen lähettämä palvelinvarmenne valitsemalla valintaruutu [Varmista palvelimen varmenne].
Voit lisätä varmennettaviin kohteisiin CN-yhteisönimen valitsemalla valintaruudun [Lisää CN tarkistettaviin nimikkeisiin].
Sinun ei yleensä tarvitse muuttaa kohtia [Sovelluksen tunnus], [Microsoft Entra IDn todennus-URL] tai [Microsoft Entra IDn rekisteröinti-URL]. Asetukis joudutaan muuttamaan vain käytettäessä tiettyä pilviympäristöä.
Jos haluat palauttaa kohdat [Microsoft Entra IDn todennus-URL], [Microsoft Entra IDn rekisteröinti-URL] ja/tai [Sovelluksen tunnus] alkuperäisasetuksiin, valitse asetuksiksi [Olet.asetukset] tai anna seuraavat alkuperäisasetukset manuaalisesti:
[Microsoft Entra IDn todennus-URL]: https://login.microsoftonline.com/organizations/oauth2/v2.0
[Microsoft Entra IDn rekisteröinti-URL]: https://register.print.microsoft.com/api/v1.0/register
[Sovelluksen tunnus]: f9fc375c-c7ba-4e5c-b213-23affd792cc1
6
Valitse [OK].
7
Valitse [Tallenna] kohdassa [Tallennuksen tila].
8
Odota muutama sekunti ja valitse sitten [ ].
].
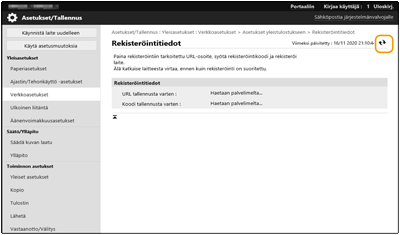
9
Napsauta URL-linkkiä, joka näkyy kohdassa [URL tallennusta varten].
10
Rekisteröi laite näytössä näkyvien ohjeiden mukaisesti.
11
Odota muutama minuutti ja valitse sitten [ ] Remote UI (Etäkäyttöliittymä) -sovelluksen näytössä.
] Remote UI (Etäkäyttöliittymä) -sovelluksen näytössä.
Kun rekisteröinti valmistuu, [Tallenn.] tulee näkyviin kohtaan [Tallennuksen tila].
12
Katso Microsoft Entra ID:n yleistulostus -toiminnon hallintanäyttöä verkkoselaimessa.
13
Valitse rekisteröity laite ja napsauta [Share Printer].
Voit muuttaa tietokoneessa näytetyn nimen kirjoittamalla uuden nimen kohtaan [Printer Share Name] ja napsauttamalla sitten [Share Printer].
[Printer shared.] tulee näkyviin näytön oikeaan yläkulmaan.
14
Napsauta ensin [Members] ja sitten [Lisää].
15
Valitse luettelosta rekisteröityä tulostinta käyttävät jäsenet ja ryhmät.
Valitut jäsenet ja ryhmät voivat käyttää tulostinta.
Rekisteröidyn tulostimen poistaminen:
1
Käynnistä Remote UI (Etäkäyttöliittymä) -sovellus. Remote UI (Etäkäyttöliittymä) -sovelluksen käynnistäminen
2
Valitse portaalisivulla [Asetukset/Tallennus]. Remote UI (Etäkäyttöliittymä) -sovelluksen näyttö
3
Valitse [Verkkoasetukset]  [Asetukset yleistulostukseen].
[Asetukset yleistulostukseen].
 [Asetukset yleistulostukseen].
[Asetukset yleistulostukseen].4
Valitse [Tallennuksen tila] kohdassa [Poista rekisteröinti].
5
Valitse [OK].
6
Katso Microsoft Entra ID:n laitehallintanäyttöä verkkoselaimessa.
7
Valitse poistettava malli ja napsauta [Delete].
Microsoft Entra ID -palveluun rekisteröidyn tulostimen määrittäminen tietokoneella
1
Valitse [ ]
]  [
[ Asetukset]
Asetukset]  [Tilit].
[Tilit].
 ]
]  [
[ Asetukset]
Asetukset]  [Tilit].
[Tilit].2
Valitse [Käytä työpaikan tai koulun resursseja]  [Yhdistä].
[Yhdistä].
 [Yhdistä].
[Yhdistä].3
Kirjaudu Microsoft 365 -tiliisi seuraamalla näytön ohjeita.
4
Valitse [Aloitus]  [Laitteet].
[Laitteet].
 [Laitteet].
[Laitteet].5
Valitse [Tulostimet ja skannerit]  [Lisää tulostin tai skanneri].
[Lisää tulostin tai skanneri].
 [Lisää tulostin tai skanneri].
[Lisää tulostin tai skanneri].6
Valitse rekisteröity tulostin luettelosta.