Printimine Microsofti pilveteenuse kaudu (universaalprint)
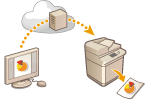 | Universal Print (universaalne printimine) on Microsofti teenus, mis võimaldab teil printida dokumente pilve kaudu. Dokumentide printimiseks arvutist ei ole vaja printeridraiverit installida. Kui teie arvutil on internetiühendus, saate printida dokumente ka seadmest eemal viibides. |
Kasutamistingimused
Universaalse printimise kasutamiseks peate kõigepealt registreeruma Microsoft 365 teenuse kasutajaks ja kasutama Microsoft Entra ID teenust.
 |
Teenust Universal Print (universaalne printimine) ei saa kasutada sideks alamliini abil. |
Nõutavad seaded
Administraatori seaded Kasutage Remote UI (Kaugkasutajaliidest) selle seadme salvestamiseks Microsoft Entra ID-d. Selle seadme salvestamine Microsoft Entra ID-s |
Kasutajaseaded Konfigureerige arvuti nii, et saaks kasutada Universaalset printimist. Microsoft Entra ID-s registreeritud printeri konfigureerimine arvutis |
 |
Kui kasutatakse puhverserveritUniversaalse printimise kasutamisel puhverserveri kaudu tuleb samuti konfigureerida proksi seaded oma arvutis. |
Kasutajate ja universaalsete prinditööde sidumine
Te saate siduda universaalseid prinditöid kasutaja autentimise kaudu autenditud kasutajatega. Te saate endiselt kasutada universaalset printimist ilma neid sätteid seadistamata. Universaalprindi kasutajaseadete konfigureerimine
Printimine universaalse printimisega
Lisateavet universaalse printimisega printimise kohta vaadake Microsoft' i veebisaidilt.
 |
Mõnes operatsioonisüsteemis võivad ilmneda printimisvead või probleemid printimise tulemustega. Teavet oma operatsioonisüsteemi ühilduvuse kohta leiate Microsofti veebisaidilt universaalse printimise tõrkeotsingust. |
 |
Kui sund-ootefunktsiooni printimine on lubatud, töötavad universaalsed prinditööd vastavalt <Sund-ootefunktsioon> seadetele. <Sund-ootefunktsioon> |
Selle seadme salvestamine Microsoft Entra ID-s
1
Käivitage Remote UI (Kaugkasutajaliides). Kaug-kasutajaliidese käivitamine
2
Klõpsake avalehel valikut [Settings/Registration]. Kaug-kasutajaliidese kuva
3
Klõpsake valikutel [Network Settings]  [Settings for Universal Print].
[Settings for Universal Print].
 [Settings for Universal Print].
[Settings for Universal Print].4
Klõpsake [Edit], et avada [Basic Settings].
5
Valige [Use Universal Print] märkeruut ja sisestage printeri nimi väljale [Printer Name].
Serverist saadetud serveri sertifikaadi kontrollimiseks valige märkeruut [Verify Server Certificate].
Kinnitatavatele üksustele CN (ühisnime) lisamiseks valige märkeruut [Add CN to Verification Items].
Üldiselt ei pea muutma seadeid [Application ID], [Microsoft Entra ID Authentication URL] või [Microsoft Entra ID Registration URL]. Seadeid peate muutma vaid siis, kui kasutate konkreetset pilvekeskkonda.
Selleks, et taastada [Microsoft Entra ID Authentication URL], [Microsoft Entra ID Registration URL], ja/või [Application ID] algseadeid, klõpsake seadete avamiseks valikul [Initial Settings] või sisestage järgmised algseaded käsitsi:
[Microsoft Entra ID Authentication URL]: https://login.microsoftonline.com/organizations/oauth2/v2.0
[Microsoft Entra ID Registration URL]: https://register.print.microsoft.com/api/v1.0/register
[Application ID]: f9fc375c-c7ba-4e5c-b213-23affd792cc1
6
Klõpsake [OK].
7
Klõpsake nuppu [Register] valikus [Registration Status].
8
Oodake mõni sekund ja klõpsake seejärel nupul [ ].
].
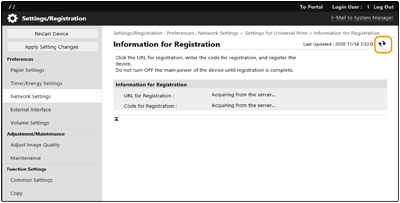
9
Klõpsake URL-linki kuval [URL for Registration].
10
Masina registreerimiseks järgige kuvatavaid juhiseid.
11
Oodake mõni minut ja seejärel klõpsake kaug-kasutajaliidese kuval nupul [ ].
].
Kui salvestamine on lõpetatud, [Registered] ilmub [Registration Status] väljale.
12
Vaadake oma veebibrauseris Microsoft Entra ID universaalse printimise kuva.
13
Valige salvestatud seade ja klõpsake [Share Printer].
Arvutis kuvatava nime muutmiseks sisestage uus nimi väljale [Printeriketta nimi] ja seejärel klõpsake [Share Printer].
[Printer shared.] ilmub ekraanil paremal üleval.
14
Klõpsake [Liikmed] ja seejärel klõpsake [Add].
15
Valige liikmed ja sihtrühm, kes hakkavad loendist kasutama salvestatud printerit.
Valitud liikmed ja sihtrühm saavad seda printerit kasutada.
Salvestatud printeri kustutamiseks
1
Käivitage Remote UI (Kaugkasutajaliides). Kaug-kasutajaliidese käivitamine
2
Klõpsake avalehel valikut [Settings/Registration]. Kaug-kasutajaliidese kuva
3
Klõpsake valikutel [Network Settings]  [Settings for Universal Print].
[Settings for Universal Print].
 [Settings for Universal Print].
[Settings for Universal Print].4
Klõpsake [Registration Status], et avada [Unregister].
5
Klõpsake [OK].
6
Vaadake Microsoft Entra ID seadmehalduse kuva oma veebibrauseris.
7
Valige kustutatav mudel ja klõpsake [Kustuta].
Microsoft Entra ID-s registreeritud printeri konfigureerimine arvutis
1
Klõpsake valikutel [ ]
]  [
[ Sätted]
Sätted]  [Kontod].
[Kontod].
 ]
]  [
[ Sätted]
Sätted]  [Kontod].
[Kontod].2
Klõpsake valikutel [Loo ühendus töö- või koolivõrguga]  [Ühenda].
[Ühenda].
 [Ühenda].
[Ühenda].3
Microsoft 365 kontole sisselogimiseks järgige ekraanil kuvatavaid juhiseid.
4
Klõpsake valikutel [Kodu]  [Devices].
[Devices].
 [Devices].
[Devices].5
Klõpsake valikutel [Printers & scanners]  [Add a printer or scanner].
[Add a printer or scanner].
 [Add a printer or scanner].
[Add a printer or scanner].6
Valige loendist salvestatud printer.