Печать зарегистрированных документов (Печать шаблона)
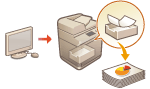 | Можно печатать изображения и документы, зарегистрированные заранее. Регистрируя шаблоны часто используемых документов, вы сможете легко распечатать их при необходимости. |
Регистрация/правка документов
1
Запустите Remote UI (Удаленный ИП). Запуск Remote UI (Удаленный ИП)
2
На странице портала нажмите кнопку [Параметры/Регистрация]. Экран Remote UI (Удаленный ИП)
3
Нажмите [Принтер]  [Печать шаблона].
[Печать шаблона].
 [Печать шаблона].
[Печать шаблона].4
Выберите команду [Добавить кнопку].
Для изменения параметров кнопки нажмите имя кнопки.
Для удаления кнопки нажмите [Удалить].
5
Введите информацию о кнопке и настройте необходимые параметры.
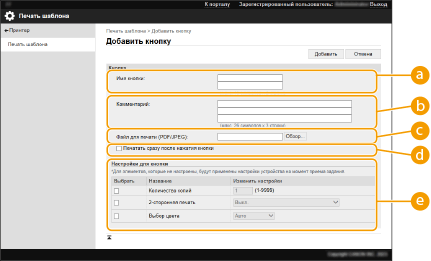
 [Имя кнопки:]
[Имя кнопки:]Введите имя кнопки для его отображения на экране <Главный>.
 [Комментарий:]
[Комментарий:]При необходимости введите описание или примечание.
 [Файл для печати (PDF/JPEG):]
[Файл для печати (PDF/JPEG):]Укажите, следует ли печатать файлы PDF или JPEG.
 [Печатать сразу после нажатия кнопки]
[Печатать сразу после нажатия кнопки]Выберите этот параметр для немедленного выполнения заданий после нажатия кнопки. Для кнопок с этим параметром отображается метка  .
.
 [Настройки для кнопки]
[Настройки для кнопки]Настройте связанные с печатью параметры, такие как количество копий и двусторонняя печать.

Если параметры не настроены, печать выполняется в соответствии с <Пользов. настройки> в <Принтер>.
6
Выберите команду [Добавить].
 Файлы для печати |
Можно зарегистрировать не более 5 документов. Можно регистрировать документы, максимальный размер которых составляет 48 МБ. Минимальный гарантированный объем памяти для регистрации документов составляет 4 ГБ, включая свободное место для заданий отложенной и защищенной печати. |
Печать документов
1
Нажмите кнопку для зарегистрированного документа на экране <Главный>.
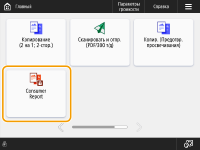
Если установлен параметр [Печатать сразу после нажатия кнопки], печать начнется немедленно.
2
Нажмите <Пуск печати>.
Запускается печать.

Файлы PDF с установленным паролем или требующие ввода пароля для печати невозможно распечатать.
Для отмены задания, печать которого выполняется, нажмите <Отменить печать>.