Регистриране на дестинации в адресната книга
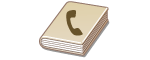 | В адресната книга можете да регистрирате факс номера или имейл адреси на получатели, които да се използват при изпращане на сканирани документи. Освен това като дестинации в адресната книга можете да регистрирате дестинация за I-факс, местоположение на папка във файлов сървър (IP адрес и път) и място за съхранение (Усъвършенствана кутия) на мултифункционален принтер Canon. |
 |
За да регистрирате дестинация за ваша лична употреба, трябва да влезете с управление на лично удостоверяване. Управление на потребители Регистриране/редактиране/изтриване на дестинации може да се извърши и от следните екрани: <Адресна книга> в екрана с основни функции за факс  Основни операции за изпращане на факсове Основни операции за изпращане на факсове<Адресна книга> в екрана с основни функции за сканиране  Основни операции за сканиране на оригинали Основни операции за сканиране на оригинали |
1
Натиснете <Настройки Дест./Препр.>. Екран <Начало>
2
Натиснете <Регистриране на дестинации>.
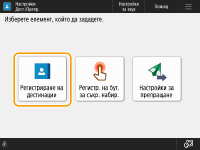
3
Натиснете <Регист. на нова дестин.>.
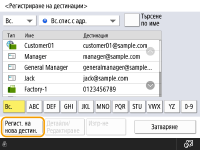
4
Изберете типа на дестинацията, която искате да регистрирате.

Изберете <Факс>, <E-Mail>, <I-факс> или <Файл> като тип на дестинацията за регистриране.
5
Изберете къде да регистрирате дестинацията от падащия списък за списъци с адреси.
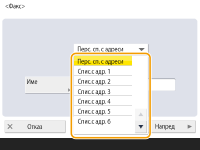
Ако искате да регистрирате дестинацията за ваша собствена употреба, изберете <Перс. сп. с адреси>.
Ако искате да регистрирате дестинация, която само администратор може да редактира, изберете <Списък с адр. за адм.>.
Ако искате да споделите дестинацията с регистрирана група потребители, изберете регистриран списък с адреси на група потребители.

<Спис.с адр. 1> до <Спис. с адр. 10> могат да бъдат регистрирани като 10 отделни адресни книги. Класифицирането на списъците с адреси по отдели или бизнес партньори улеснява намирането им при задаване на дестинация. Също така ще ви е по-лесно да управлявате списъците с адреси, ако промените имената има с имена на отдели или бизнес партньори (<Преименуване на списък с адреси>).
Също така можете да управлявате списъците с адреси на групи потребители, като позволите само на администратора да регистрира/редактира дестинации през потребителския интерфейс за отдалечено управление (Remote UI). (<Задаване на дестинация>  <Използване списък с адреси на потреб. група>)
<Използване списък с адреси на потреб. група>)
 <Използване списък с адреси на потреб. група>)
<Използване списък с адреси на потреб. група>)6
Натиснете <Име>  въведете името на дестинацията и натиснете <OK>.
въведете името на дестинацията и натиснете <OK>.
 въведете името на дестинацията и натиснете <OK>.
въведете името на дестинацията и натиснете <OK>.7
Конфигурирайте настройките според типа дестинация, избран на стъпка 4.
 Факс
Факс
1 | Въведете номера на факса. 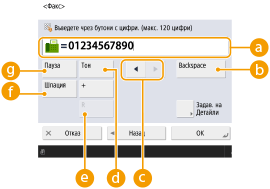  Поле за факс номер Поле за факс номерВъведете факс номер чрез бутоните с цифри. Въведете от  до до  , както е необходимо. , както е необходимо. <Backspace> <Backspace> Изтривате едно по едно числата отляво на курсора в полето за факс номер (  ). ).  / / Натиснете за преместване на курсора в полето за факс номер (  ) наляво или надясно. ) наляво или надясно. <Тон> <Тон>Ако натиснете този бутон, знакът "Т" (тон) се въвежда. Дори и ако използвате импулсно набиране, цифрите след "Т" ще се изпратят с използване на тонално набиране.  Бутон <R> Бутон <R>Ако машината е свързана към PBX (Private Branch Exchange) централа, натиснете този бутон, преди да въведете дестинацията. Ако този бутон не е наличен, трябва да зададете настройки за бутона R. <Настройки на бутон Прехвърляне>  <Шпация> <Шпация>Въведете празен интервал между номерата, за да ги направите по-лесни за четене.  <Пауза> <Пауза>Ако натиснете този бутон, знакът "P" (пауза) се въвежда. При изпращане на факс в чужбина вмъквайте паузи след международния код за достъп или факс номера. Това помага за подобряване на връзката.  Не можете да вмъкнете пауза в началото на номера. |
2 | Натиснете <Задаване на Детайли> и задайте настройките, както е необходимо. 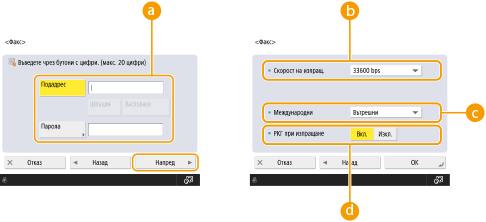  <Подадрес>/<Парола> <Подадрес>/<Парола>Задайте, когато изпращате или получавате документи, за да повишите защитата, като присъедините подадрес и парола към всички ваши факс трансакции. Основни операции за изпращане на факсове  <Скорост на изпращ.> <Скорост на изпращ.>В зависимост от факс машината на получателя или състоянието на линията може да възникна грешка в предаването, дължаща се на скоростта на предаване. Ако често възникват грешки, намалете стойността на тази настройка.  <Международни> <Международни>Ако често възникват грешки в предаването, когато извършвате обаждания до чужбина, изберете <Междунар. (1)>. Ако грешките продължават, променете настройката на <Междунар. (2)> или <Междунар. (3)>.  <РКГ при изпращане> <РКГ при изпращане>Изберете <Вкл.> за коригиране на грешки в изображенията. Изберете <Изкл.>, ако факс машината на получателя не поддържа режима за коригиране на грешки (ECM).  За да изпращате факсове чрез ECM, трябва също да зададете <Настройки на факса>  <РКГ при изпращане> на <Вкл.>. <РКГ при изпращане> на <Вкл.>. Макар че има елементи, които можете да зададете в настройките за факс (Екран с основни функции за факс), удобно е да ги зададете тук, ако искате да промените условията на изпращане за всяка дестинация. Задайте <Авт. настр. скоростта на комун. при използв. на VoIP> да бъде <Вкл.>, за да изпращате и получавате факсове по-точно, когато линията или другата страна са предразположени към грешки. Ако зададете <Вкл.> за тази настройка, скоростта на комуникация се ограничава до 14 400 bps или по-малко, което намалява грешките. |
 Имейл
Имейл
1 | Натиснете <E-mail адрес>  въведете имейл адреса. въведете имейл адреса.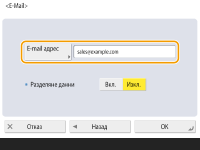 |
2 | Изберете <Вкл.> или <Изкл.> в <Разделяне на данни>. Ако размерът на данните за изпращане надвишава максималното ограничение (<Макс. размер на данни за изпращане>), изберете дали искате да разделите данните по размер, или по страници. Ако изберете <Вкл.>, данните се разделят на части с по-малък размер, който не надвишава ограничението, и се изпращат последователно. Софтуерът за имейл на получателя трябва да може да комбинира получените данни. Ако изберете <Изкл.>, броят на страниците, изпращани едновременно, се намалява и цялото предаване се разделя на няколко части. Например 10 страници с данни се предават на два пъти, по 5 страници всеки път. Затова насрещната страна получава два имейла. Ако обаче изпращате данни, които не могат да бъдат разделени на страници, например JPEG, ще възникне грешка в предаването.  Когато домейнът за използване е фиксиран, можете да прескочите въвеждането на домейн. Можете да регистрирате име на домейн в <Автом. добав. зададен домейн към Дест. без домейн> и да разрешите <При изпращане на имейл> предварително, за да добавяте домейна автоматично при изпращане, без да е необходимо да въвеждате "@" и името на домейна. Можете да регистрирате често използвани имена на домейни в <Регистр. символи> на клавиатурата и да ги извиквате при въвеждане на имейл адреси. <Запаметени символи за клавиатура> |
 I-факс
I-факс
1 | Задайте настройките според нужното. 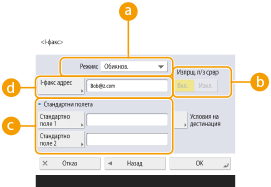  <Режим:> <Режим:>Можете да изберете типа на резултатите от изпращането, които се показват при натискане на  (Сист. контрол). Изберете <Пълно>, ако искате да проверявате дали I-факсът е доставен до машината на получателя, или <Обикнов.>, ако искате да проверявате дали I-факсът е доставен до пощенския сървър. Имайте предвид, че не можете да проверите състоянието на доставяне, ако машината на получателя не поддържа функцията <Режим:>. (Сист. контрол). Изберете <Пълно>, ако искате да проверявате дали I-факсът е доставен до машината на получателя, или <Обикнов.>, ако искате да проверявате дали I-факсът е доставен до пощенския сървър. Имайте предвид, че не можете да проверите състоянието на доставяне, ако машината на получателя не поддържа функцията <Режим:>. Ако изпратите I-факс чрез режима <Пълно> на машина, която не поддържа режима <Пълно>, ще се покаже <Изчак на резултат...>, когато натиснете  (Сист. контрол), за да проверите състоянието на доставяне, дори ако предаването е завършено. Съобщението ще продължи да се показва, докато времето, зададено в <Таймаут за изпращане в Пълен режим>, не изтече. (Сист. контрол), за да проверите състоянието на доставяне, дори ако предаването е завършено. Съобщението ще продължи да се показва, докато времето, зададено в <Таймаут за изпращане в Пълен режим>, не изтече.Можете да проверите състоянието на доставяне, като натиснете  (Сист. контрол) (Сист. контрол)  <Изпращане> <Изпращане>  <Рег. на зад.>. Ако документът е изпратен успешно, ще се покаже <OK>. Ако изпращането е неуспешно, ще се покаже <NG>. А ако резултатите не могат да бъдат потвърдени, ще се покаже <-->. В простия режим, дори ако доставянето е успешно, ще се покаже <-->, тъй като потвърждаването на доставянето не може да се извърши. <Рег. на зад.>. Ако документът е изпратен успешно, ще се покаже <OK>. Ако изпращането е неуспешно, ще се покаже <NG>. А ако резултатите не могат да бъдат потвърдени, ще се покаже <-->. В простия режим, дори ако доставянето е успешно, ще се покаже <-->, тъй като потвърждаването на доставянето не може да се извърши. <Изпращ. през сървър> <Изпращ. през сървър>Задайте дали да изпращате I-факсове до дестинации през пощенския сървър. Изберете <Вкл.>, ако искате да изпращате I-факсове през пощенския сървър. Изберете <Изкл.>, ако искате да изпращате данни директно до получател в същата локална мрежа (LAN). Чрез директно изпращане до получател можете да изпращате големи количества данни, без да натоварвате пощенския сървър.  За да изпратите I-факс, който не е във формат на IP адрес, например "потребителско име@[IP адрес на получателя]", без да използвате пощенски сървър, трябва да зададете настройки, като MX (Mail eXchange) запис, в DNS сървъра. Попитайте мрежовия администратор дали този тип настройки са налични. Когато зададете <Изкл.> в <Изпращ. през сървър>, трябва предварително да сте задали <Вкл.> в <Използване на Изпращ.през сървър>. Ако тази настройка е <Изкл.>, настройката в <Изпращ. през сървър> не може да се променя. Препоръчително е да зададете <Разрешаване на MDN не чрез сървър> на <Вкл.>. Дори ако сте задали <Изпращ. през сървър> на <Изкл.>, потвърждаването на доставянето на документи, изпратени чрез пълния режим, се извършва през сървъра.  <Стандартни полета> <Стандартни полета>Тази настройка е задължителна за използване на услугата за интернет факс. Ако не използвате услугата за интернет факс, тази настройка не е необходима. За повече информация се свържете с вашия доставчик на интернет услуги.  <I-факс адрес> <I-факс адрес>Въведете адреса за I-факс, като използвате следния формат: adv01@example.com. Когато изпращате до получател в същата мрежа, използвайте следния формат: adv01@[192.168.11.100] (име на устройството на получателя@[IP адрес]). Когато домейнът за използване е фиксиран, можете да прескочите въвеждането на домейн. Можете да регистрирате име на домейн в <Автом. добав. зададен домейн към Дест. без домейн> и да разрешите <При изпращане на I-факс> предварително, за да добавяте домейна автоматично при изпращане, без да е необходимо да въвеждате "@" и името на домейна. Можете да регистрирате често използвани имена на домейни в <Регистр. символи> на клавиатурата и да ги извиквате при въвеждане на адреси за I-факс. <Запаметени символи за клавиатура> |
2 | Натиснете <Условия на дестинация>  задайте всяка настройка и натиснете <OK>. задайте всяка настройка и натиснете <OK>.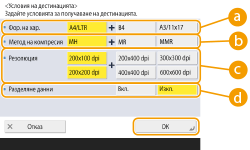  <Формат на хартия> <Формат на хартия>Задайте формата на хартията, който получателят може да получава. Задайте тази настройка, след като проверите дали форматът на хартията на данните за изпращане съответства на спецификациите на устройството на получателя. <A4/LTR>: Изпраща с формат A4/LTR. <A4/LTR> + <B4>: Изпраща с формат A4/LTR или B4. <A4/LTR> + <A3/11x17>: Изпраща с формат A4/LTR или A3/11" x 17". <A4/LTR> + <B4> + <A3/11x17>: Изпраща с формат A4/LTR, B4 или A3/11" x 17".  Ако форматът на хартията на сканираните данни е по-малък от форматите, зададени <Формат хартия>, данните се изпращат с най-малкия формат на хартията, зададен в <Формат хартия>, и празни полета. Ако форматът на хартията на сканираните данни е по-голям от форматите, зададени <Формат хартия>, данните се намаляват и изпращат с най-големия формат на хартията, зададен в <Формат хартия>. Задайте условията на дестинацията според спецификациите на машината на получателя. Ако форматът на хартията на данните за изпращане е по-голям от форматите на хартията, които могат да се използват на устройството на получателя, изображението може да бъде отрязано.  <Метод на компресия> <Метод на компресия>Изберете метод на компресиране. Съотношението на компресиране е най-високо за MMR, след това за MR и накрая за MH. Колкото по-високо е съотношението на компресиране, толкова по-кратко е необходимото време за предаване.  <Резолюция> <Резолюция>Изберете по-висока стойност, за да увеличите разделителната способност и качеството на изображението. Въпреки това, колкото по-висока е разделителната способност, толкова по-дълго ще е времето, необходимо за предаването.  <Разделяне на данни> <Разделяне на данни>Ако размерът на данните за изпращане надвишава максималното ограничение (<Макс. размер на данни за изпращане>), изберете дали искате да разделите данните по размер, или по страници. Ако изберете <Вкл.>, данните се разделят на части с по-малък размер, който не надвишава ограничението, и се изпращат последователно. Устройството на получателя трябва да може да комбинира получените данни. Ако изберете <Изкл.> в <Изпращ. през сървър> (  ) на стъпка 1, за да конфигурирате настройките за I-факс, данните ще се изпращат, без да бъдат разделяни, дори ако надвишават максималното ограничение. ) на стъпка 1, за да конфигурирате настройките за I-факс, данните ще се изпращат, без да бъдат разделяни, дори ако надвишават максималното ограничение. Задайте условията на дестинацията според спецификациите на машината на получателя. Ако зададете условия, които машината на получателя не поддържа, може да възникне грешка в предаването. |
 Файлов сървър/Усъвършенствана кутия
Файлов сървър/Усъвършенствана кутия
1 | Въведете името на хоста за файловия сървър/Усъвършенствана кутия, които предават данните. 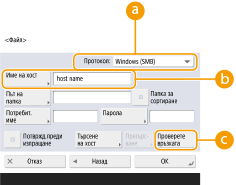 Попитайте мрежовия администратор за информацията относно файловия сървър/Усъвършенствана кутия.  <Протокол> <Протокол>Изберете протокол за файловия сървър от <Windows (SMB)>, <FTP> и <WebDAV>. Когато изпращате документ до Усъвършенствана кутия, изберете <Windows (SMB)> или <WebDAV>.  Ако изберете <Windows (SMB)>, бутоните <Търсене на хост> и <Претърсване> се показват. Можете лесно да зададете файлов сървър/Усъвършенствана кутия, като потърсите в мрежата или я прегледате. Можете да използвате <Претърсване> само ако <1.0> е зададено на <Вкл.> в <Задаване на версия на SMB клиент>. Можете да регистрирате до пет справочни сървъра, използвани в <Претърсване>.  <Име на хост> <Име на хост>Въведете името на хоста на файловия сървър/Усъвършенствана кутия. Ако изберете <FTP> за протокол, въведете <Име на хост>, както следва. Когато TLS е забранен Пример: За записване в споделеното пространство: ftp://<име на хост>/share За записване в личното пространство: ftp://<име на хост>/users Когато TLS е разрешен Пример: За записване в споделеното пространство: ftps://<име на хост>/share За записване в личното пространство: ftps://<име на хост>/users Когато изпращате документ до Усъвършенствана кутия, въведете <Име на хост>, както е описано по-долу. Ако изберете <Windows (SMB)> за протокола Пример: За записване в споделеното място: \\192.168.100.50\share За записване в личното място: \\192.168.100.50\users Ако изберете <WebDAV> за протокол, въведете <Име на хост> по следния начин и натиснете <Напред>. Когато TLS е забранен Пример: За записване в споделеното място: http://<IP адрес или име на хост>/ За записване в личното място: http://<IP адрес или име на хост>/ Когато TLS е разрешен Пример: За записване в споделеното място: https://<IP адрес или име на хост>/ За записване в личното място: https://<IP адрес или име на хост>/  <Проверете връзката> <Проверете връзката>Натиснете този бутон, след като въведете името на хоста, за да потвърдите връзката с файловия сървър/Усъвършенствана кутия.  Ако използвате услуга за влизане, като например управление на лично удостоверяване, трябва да въведете <Потребителско име> и <Парола>. |
2 | Конфигурирайте информацията за файловия сървър/Усъвършенствана кутия. 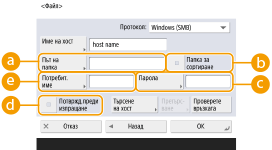 Попитайте мрежовия администратор за информацията за файловия сървър/Усъвършенствана кутия и папката.  <Път на папка> <Път на папка>Задайте директорията на папката, в която се изпращат данните. Когато изпращате документ до Усъвършенствана кутия и <WebDAV> е избран за протокол, въведете <Път на папка> по следния начин. Пример: За записване в споделеното място: /share За записване в личното място: /users  <Папка за сортиране> <Папка за сортиране>Ако <Папка за сортиране> е активирано, когато сканирате и изпратите документ, можете да създадете нова папка в целевата папка, посочена в <Път на папка> и да запазите сканирания документ в новата папка. Създаване на друга папка в целева папка преди сканиране  <Парола> <Парола>Въведете паролата за влизане във файловия сървър/Усъвършенствана кутия.  <Потвржд.преди изпращане> <Потвржд.преди изпращане>Изберете това, за да се покаже екранът за въвеждане за паролата, въведена в (  ), при изпращане към файлов сървър/Усъвършенствана кутия. ), при изпращане към файлов сървър/Усъвършенствана кутия. <Потребителско име> <Потребителско име>Въведете потребителското име за влизане във файловия сървър/Усъвършенствана кутия.  Когато дестинацията на файлов сървър/Усъвършенствана кутия е включена в групата (Регистриране на няколко дестинации като група), задайте <Потвржд.преди изпращане> на <Изкл.>. Ако настройката е <Вкл.>, не можете да изпращате данни. Ако зададете дестинация, за която сте активирали <Потвржд.преди изпращане>, като дестинация на препращане, екранът за въвеждане на паролата не се появява. Регистрираната парола е използвана и препращането е извършено. Можете да използвате различна информация за удостоверяване от потребителското име в (  ) и паролата в ( ) и паролата в ( ), за да се регистрирате в адресната книга. За повече информация вижте <Инф. за автентик. за изпращане на файл/претърс.>. ), за да се регистрирате в адресната книга. За повече информация вижте <Инф. за автентик. за изпращане на файл/претърс.>.Ако зададете <Протокол> на <Windows (SMB)> или <FTP>, задаването на папка, която не съществува, в <Път на папка> ще доведе до автоматично създаване на папката и съхраняване на файловете в нея. Ако обаче зададете папка с няколко нива, ще възникне грешка в изпращането. Когато проверявате WebDAV връзка, методът HEAD на HTTP се използва за проверка на връзката. Достъпът до папката, зададена в <Път на папка>, се извършва посредством метода HEAD. Ако достъпът посредством метода HEAD е забранен за съответната папка, ще възникне грешка за проверката на връзката. Примери за настройки, които забраняват достъпа посредством метода HEAD, са посочени по-долу. IIS7: Достъп не може да се осъществи посредством метода HEAD, освен ако [Source] не е избран в разрешенията за достъп за WebDAV правилата за авторство за целевата папка. Apache: Достъп не може да се осъществи посредством метода HEAD, освен ако HEAD не е описан чрез директивата [Limit] в httpd.conf. |
8
Натиснете <OK>  <Затвар.>.
<Затвар.>.
 <Затвар.>.
<Затвар.>.
Когато дестинациите се управляват посредством номера за достъп, въведете номера за достъп (Ограничаване на достъпа до дестинации, регистрирани в адресната книга), след като натиснете <Напред> на стъпка 8.
Ако се опитате да изпратите до файлов сървър/Усъвършенствана кутия, за който <Потвржд.преди изпращане> е с настройка <Вкл.>, ще се покаже екран, който ви подканя да въведете потребителско име и парола. В този случай въведете зададената по-рано парола. Ако искате да регистрирате файлов сървър/Усъвършенствана кутия в групов адрес, задайте <Потвржд.преди изпращане> на <Изкл.>. Не можете да изпращате до групов адрес, включващ файлов сървър/Усъвършенствана кутия, за който <Потвржд.преди изпращане> е с настройка <Вкл.>.
 |
Няколко дестинации, регистрирани в адресната книга, могат да бъдат комбинирани в група. За подробности вж. Регистриране на няколко дестинации като група. За да промените или изтриете информацията за дестинациите, регистрирани в адресната книга, вижте Редактиране на регистрираните в адресната книга дестинации. UPN може да се използва само ако изпращате до компютър, който принадлежи към домейн, управляван от Active Directory. |
 |
Ако LDAP сървърът вече е регистриран в машината (Регистриране на LDAP сървъра), можете да търсите дестинации и да ги регистрирате в адресната книга. Натиснете <Настройки Дест./Препр.>  <Регистриране на дестинации> <Регистриране на дестинации>  <Регист. на нова дестин.> <Регист. на нова дестин.>  <Регистрир. от LDAP срвр> и потърсете дестинации чрез <Търсене по условия>. <Регистрир. от LDAP срвр> и потърсете дестинации чрез <Търсене по условия>.Когато потребителското име и паролата са правилни, но резултатът от търсенето е празен, проверете настройката за време на LDAP сървъра и на машината. Ако настройките за време на LDAP сървъра и на машината се различават с пет или повече минути, не може да се извърши търсене. Ако в резултатите от търсенето се показват множество дестинации, можете да регистрирате до 256 от тях наведнъж. Информацията, която може да се получи от LDAP сървъра, се състои само от имена и факс номера/адреси. Регистрирайте друга информация от <Детайли/Редактиране>, ако е необходимо. Не можете да търсите дестинации в LDAP сървър едновременно от контролния панел и от потребителския интерфейс за отдалечено управление (Remote UI). Когато търсите дестинации в LDAP сървър от контролния панел на машината, можете да зададете четири условия на търсене. От друга страна, когато търсите дестинации в LDAP сървър от потребителския интерфейс за отдалечено управление (Remote UI), можете да зададете само едно условие на търсене. Може да се наложи да въведете потребителското име и паролата. Въведете потребителското име и паролата на машината, регистрирани в LDAP сървъра. Ако не се използва информация за удостоверяване, потърсете, като оставите празни полетата за потребителско име и парола в потребителския интерфейс за отдалечено управление (Remote UI). Задаване/регистриране на дестинации от историята на изпращанетоМожете да задавате дестинации и да регистрирате дестинации в адресната книга от историята на изпращането в екрана <Сист. контрол>. Това ви спестява усилието от директно въвеждане на адреса и също така помага за избягване на изпращане до неправилна дестинация поради въвеждане на грешен адрес. Когато задавате дестинация:  (Сист. контрол) (Сист. контрол) <Изпращане> <Изпращане>  <Рег. на зад.> <Рег. на зад.>  изберете дестинацията за изпращане изберете дестинацията за изпращане  <Задав. като дест. изпр.> <Задав. като дест. изпр.>  <OK> <OK>Когато регистрирате дестинация:  (Сист. контрол) (Сист. контрол)  <Изпращане> <Изпращане>  <Рег. на зад.> <Рег. на зад.>  изберете дестинацията за регистриране изберете дестинацията за регистриране  <Регистрир. на дестинац.> <Регистрир. на дестинац.>  регистрирайте дестинацията от екрана за регистриране за всеки тип дестинация регистрирайте дестинацията от екрана за регистриране за всеки тип дестинацияПроверка на състоянието и регистъра на изпратените и получените документи Проверка на състоянието и регистъра за сканирани документи |