Импортиране/експортиране на потребителски данни
Можете да запазите потребителска информация, съхранявана в машината, на компютър (експортиране), както и да заредите потребителска информация от други машини в машината, която използвате (импортиране). Това е полезно, когато искате да регистрирате няколко потребителя едновременно.
 |
За информация относно редактирането на CSV файл за импортиране вж. Добавяне и редактиране на информация за потребителя в CSV файл. Ако в CSV файла за импортиране има дублиране на данни, ще има приоритет и ще се регистрира версията на данните, която е била прочетена първа. Ако искате да експортирате данни за регистриран/редактиран потребител, за да направите резервно копие, вижте Импортиране/експортиране на всички настройки и експортирайте данните, като изберете [Authentication User Management]. |
Експортиране на потребителски данни
1
Стартирайте Remote UI (Потребителски интерфейс за отдалечено управление). Стартиране на Remote UI (Потребителски интерфейс за отдалечено управление)
2
Щракнете върху [Settings/Registration] в страницата на портала. Екран на Remote UI (Потребителски интерфейс за отдалечено управление)
3
Щракнете върху [User Management]  [Authentication Management].
[Authentication Management].
 [Authentication Management].
[Authentication Management].4
Щракнете върху [Export].
5
Изберете файловия формат и щракнете върху [Start Export].
Потребителската информация, създадена във файлов формат, който може да се използва с потребителското удостоверяване, се експортира. Файловото разширение е "csv".
6
Следвайте инструкциите на екрана, за да посочите местоположението за запаметяване на файла.
Файлът csv е запаметен.
Автоматично импортиране на потребителски данни
Можете автоматично да актуализирате потребителските данни чрез периодично импортиране на импортни файлове, съхранявани в определено местоположение.
1
Стартирайте Remote UI (Потребителски интерфейс за отдалечено управление). Стартиране на Remote UI (Потребителски интерфейс за отдалечено управление)
2
Щракнете върху [Settings/Registration] в страницата на портала. Екран на Remote UI (Потребителски интерфейс за отдалечено управление)
3
Щракнете върху [User Management]  [Authentication Management].
[Authentication Management].
 [Authentication Management].
[Authentication Management].4
Щракнете върху [Import]  [Auto Import Settings...].
[Auto Import Settings...].
 [Auto Import Settings...].
[Auto Import Settings...].5
Изберете квадратчето за отметка за [Use auto import] и посочете желаните настройки.
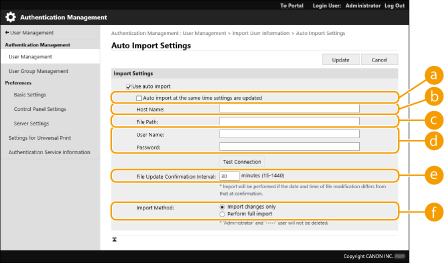
 [Auto import at the same time settings are updated]
[Auto import at the same time settings are updated]Щракнете върху бутона [Update], за да стартирате импортирането.
 [Host Name:]
[Host Name:]Въведете име на хост на сървъра за достъп, заедно с пътя, който изисква удостоверяване.
Пример:
\\Host Name
\\IP Address\Shared Folder Name
 [File Path:]
[File Path:]Въведете пътя на файла за импортиране.
 [User Name:]/[Password:]
[User Name:]/[Password:]Въведете потребителско име и парола, изисквани за вписване в компютъра, в който файлът за импортиране се съхранява.
 [File Update Confirmation Interval:]
[File Update Confirmation Interval:]Можете да посочите интервала в минути за проверка на файловете за импортиране.

Ако операцията не може да се извърши в посочения час, защото машината е изключена или е напълно в режим на заспиване, операцията се извършва и информацията се отразява при възстановяване на машината.
 [Import Method:]
[Import Method:]Изберете дали да импортирате само актуализирани или добавени потребителски данни, или всички потребителски данни.

Ако изберете [Perform full import] и потребител със същото потребителско име вече е регистриран, потребителската информация се презаписва.
Когато импортирате информация на потребител, който достига до Усъвършенствана кутия с SMB, посочвайте съответната стойност в колонката "password". Ако експортирате данните от машината и ги импортирате в другата машина, без да извършвате горната операция, удостоверяването може да е неуспешно. (Стойността е "********" при експортиране.)
Когато извършвате пълно импортиране, потребителите, които не са в импортираните файлове, се изтриват от машината. Обаче "-----" и "Administrator", които се регистрират по подразбиране, ще останат, дори и ако не са в импортираните файлове.
"User Authentication Format" е единственият файлов формат, който се поддържа. Също така се изисква и колонката "uid".
Имайте предвид, че ако използвате сървър, който не поддържа SMB 3.0/3.1 кодирана комуникация, потребителските данни преминават по пътищата за комуникация некодирани, докато не се получат.
6
Щракнете върху [Test Connection], потвърдете, че можете да се свържете, и след това щракнете върху [Update].
Ръчно импортиране на потребителски данни
Можете ръчно да посочите данни за импортиране и актуализиране на потребителска информация.
1
Стартирайте Remote UI (Потребителски интерфейс за отдалечено управление). Стартиране на Remote UI (Потребителски интерфейс за отдалечено управление)
2
Щракнете върху [Settings/Registration] в страницата на портала. Екран на Remote UI (Потребителски интерфейс за отдалечено управление)
3
Щракнете върху [User Management]  [Authentication Management].
[Authentication Management].
 [Authentication Management].
[Authentication Management].4
Щракнете върху [Import]  [Manual Import Settings...]
[Manual Import Settings...]
 [Manual Import Settings...]
[Manual Import Settings...]5
Задайте необходимите настройки.
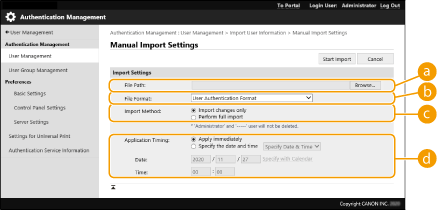
 [File Path:]
[File Path:]Посочете пътя на файла за импортиране.
 [File Format:]
[File Format:]Изберете файловия формат за импортиране.
<Simple Device Login Format>:
Импортира потребителската информация, експортирана от машина на Canon, с помощта на удостоверяване на локално устройство на SSO-H. Файловото разширение е "ldif".
<User Access Control for Advanced Space Format>:
Импортира потребителската информация, експортирана от машина на Canon с Усъвършенствана кутия контрол на потребителския достъп. Файловото разширение е "csv".
<User Authentication Format>:
Импортира потребителска информация, създадена във файлов формат, който може да се използва с потребителското удостоверяване. Файловото разширение е "csv".
 [Import Method:]
[Import Method:]Изберете дали да импортирате само актуализирани или добавени потребителски данни, или всички потребителски данни.

Ако изберете [Perform full import] и потребител със същото потребителско име вече е регистриран, потребителската информация се презаписва.
Когато импортирате информация на потребител, който достига до Усъвършенствана кутия с SMB, посочвайте съответната стойност в колонката "password". Ако експортирате данните от машината и ги импортирате в другата машина, без да извършвате горната операция, удостоверяването може да е неуспешно. (Стойността е "********" при експортиране.)
Когато извършвате пълно импортиране, потребителите, които не са в импортираните файлове, се изтриват от машината. Обаче "-----" и "Administrator", които се регистрират по подразбиране, ще останат, дори и ако не са в импортираните файлове.
 [Application Timing:]
[Application Timing:]Изберете [Apply immediately] или [Specify the date and time]. Ако изберете [Specify the date and time], въведете желаната дата и час или само часа.

Ако потребителската информация не може да се отрази в посочения час, защото машината е изключена или е напълно в режим на заспиване, информацията се отразява при възстановяване на машината.
6
Щракнете върху [Start Import]

Ако кодът на отдел (dept_id) и PIN кодът (dept_pin) са записани в импортирания CSV файл, след завършване на импортирането ще се покаже [Check Unregistered Department ID]. Извършете регистриране на код на отдел.