Работа с файлове и папки на други устройства
Можете да използвате машината за извършване на отдалечени операции, като напр. проверка и изтриване на файлове, в Усъвършенствана кутия на друг мултифункционален принтер на Canon или на сървър на Windows.
1
Натиснете <Достъп запм.файлове>. Екран <Начало>
2
Натиснете <Мрежа>.
3
Изберете устройството, до което искате да получите достъп.

 <Горе>
<Горе>Натиснете, за да се придвижите до по-горното ниво спрямо текущото.
 <Пров. инф-я за паметта>
<Пров. инф-я за паметта>Избирането на устройство и натискането на <Детайли> ви позволява да проверите информацията (протокол/път) на устройството.

Можете да използвате лична папка като местоназначение. За информация относно настройките на лична папка вижте Конфигуриране на персонални папки.
4
Работа с файлове и папки.
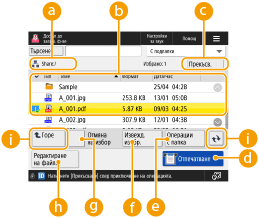
 Текущо показано местоположение
Текущо показано местоположениеПоказва местоположението (пътя), където са записани файловете и папките на  .
.
 .
. Записани файлове и папки
Записани файлове и папкиПоказва дали файловете и папките са избрани, иконите, показващи типа на файла или папката, имената, размерите на файловете и датите/часа на записване.
Натиснете <Име> или <Дата/Час>, за да сортирате списъка с файлове и папки по име или дата/час във възходящ ( ) или низходящ (
) или низходящ ( ) ред.
) ред.
 ) или низходящ (
) или низходящ ( ) ред.
) ред.Ако влизането е с управление на личното удостоверяване, се запазва последното използвано условие на сортиране. Списък на елементите, които могат да се персонализират
Когато се избират файлове, се показват икони с номера, за да можете да ги изберете. Ако отпечатвате множество файлове едновременно, те се отпечатват в този ред.
В споделеното място се подготвя папка с име "folder".
 Брой на избраните файлове
Брой на избраните файловеПоказва броя на файловете в селекцията.
 <Отпечатване>
<Отпечатване>Отпечатва файловете. Отпечатване на файлове на други устройства
 <Операции с папка>
<Операции с папка>Натиснете, за да създадете папки.
 <Извежд. изобр.>
<Извежд. изобр.>Показва изображението за визуализация на файл. Можете също така да отпечатате, след като проверите изображението за визуализация.
 <Отмяна на избор>
<Отмяна на избор>Премахва селекцията от всички файлове, избрани в  .
.
 .
. <Редактиране на файла>
<Редактиране на файла>Натиснете, за да се покаже менюто за добавяне, показване на подробна информация за, изтриване или преименуване на избрания файл.
 Бутон за превключване на показването
Бутон за превключване на показванетоНатиснете <Горе>, за да се придвижите до по-горното ниво спрямо текущото. За актуализиране на съдържанието на показния екран натиснете  .
.
 За промяна на име на файл
За промяна на име на файл
1 | Изберете файл и натиснете <Редактиране на файла>  <Промяна на име на файл>. <Промяна на име на файл>. |
2 | Въведете име на файл и натиснете <OK>. |
 За показване на изображението за визуализация на файл
За показване на изображението за визуализация на файл
1 | Изберете файл и натиснете <Извежд. изобр.>. |
2 | След като проверите изображението за визуализация, натиснете <Назад>. За да отпечатате файл, натиснете <Отпечатване>. |
 За проверка на подробната информация за файл
За проверка на подробната информация за файл
1 | Изберете файл и натиснете <Редактиране на файла>  <Детайли>. <Детайли>. |
2 | След като проверите подробната информация, натиснете <OK>. |
 За изтриване на файл
За изтриване на файл
1 | Изберете файл и натиснете <Редактиране на файла>  <Изтр-не>. <Изтр-не>. |
2 | Натиснете <Да>. |

Можете да изберете и да изтриете до 32 файла едновременно.
 За сканиране и записване на документи
За сканиране и записване на документи
1 | Поставете оригинала. Поставяне на оригинали |
2 | Натиснете <Редактиране на файла>  <Добав.на файлове (Скан. и запамет.)>. <Добав.на файлове (Скан. и запамет.)>. |
3 | Задайте необходимите настройки за сканиране и натиснете  . .За настройките за сканиране вижте Екран за настройка и операции за сканиране, които да се запишат. |
 За създаване на папка
За създаване на папка
1 | Натиснете <Операции с папка>. |
2 | Натиснете <Създав. на папка>. |
3 | Въведете име на папка и натиснете <OK>. |
4 | Натиснете <OK>. |
 За проверка на подробната информация за папка
За проверка на подробната информация за папка
1 | Покажете папката, чиято информация желаете да проверите, и натиснете <Операции с папка>. |
2 | Изберете папка и натиснете <Детайли>. |
3 | След като проверите подробната информация, натиснете <OK>. |
 |
Когато операцията приключи, натиснете <Прекъсв.>. <Прекъсв.> се извежда само когато са изпълнени всички от посочените условия. Не е осъществено удостоверяване на потребител Машината е вписана в свързания файлов сървър |