Основні операції на сенсорному дисплеї
Хоча функції та параметри різні, операції для кнопок на екрані та процедури вибору елементів однакові. У цьому розділі описано операції кнопок, які часто відображаються на екрані, а також способи вибору елементів.
Вибір стану параметрів
Відображається стан параметрів, як-от коефіцієнт масштабування під час копіювання, папір для копіювання та кількість копій. Якщо потрібно змінити параметр, виберіть його.
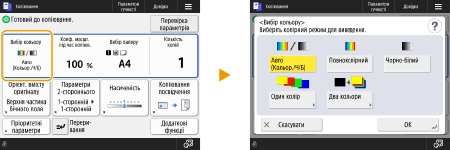
Вибір кнопки
Коли ви натискаєте кнопку, її колір може змінитися або може бути додано прапорець, який означатиме, що кнопку вибрано.
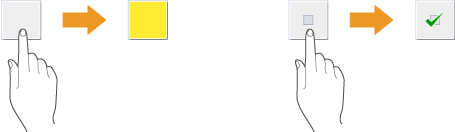
Натисніть кнопку налаштування функції, щоб відобразити стан параметрів у нижній частині кнопки. Колір зміниться.
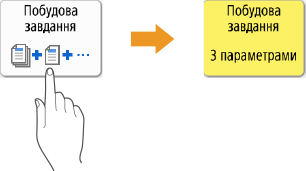
Натисніть кнопку, у нижньому лівому куті якої розташовано елемент  , щоб відобразити екран параметрів. Коли налаштування буде виконано, стан параметрів відобразиться у нижній частині кнопки. Колір зміниться.
, щоб відобразити екран параметрів. Коли налаштування буде виконано, стан параметрів відобразиться у нижній частині кнопки. Колір зміниться.
 , щоб відобразити екран параметрів. Коли налаштування буде виконано, стан параметрів відобразиться у нижній частині кнопки. Колір зміниться.
, щоб відобразити екран параметрів. Коли налаштування буде виконано, стан параметрів відобразиться у нижній частині кнопки. Колір зміниться.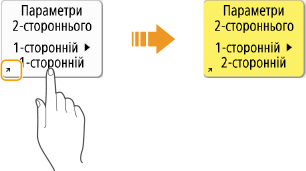
Коли кнопка відображається світлішим кольором, змінити її не можна. Кнопка може відображатися таким чином залежно від стану входу чи через те, що пов’язану функцію не можна використовувати, оскільки не налаштовано іншу функцію.

Вибір елемента з розкривного списку
Натисніть кнопку, праворуч на якій розташовано елемент  , щоб відобразити розкривний список. Натисніть елемент у списку, щоб вибрати його.
, щоб відобразити розкривний список. Натисніть елемент у списку, щоб вибрати його.
 , щоб відобразити розкривний список. Натисніть елемент у списку, щоб вибрати його.
, щоб відобразити розкривний список. Натисніть елемент у списку, щоб вибрати його.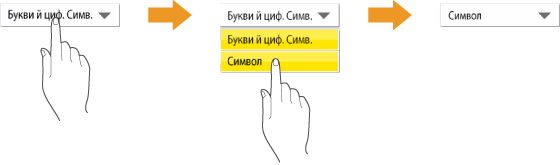
Збільшення чи зменшення значення
Натисніть кнопки <-> або <+>, щоб зменшити чи збільшити значення, наприклад під час регулювання насиченості. Щоразу коли ви натискаєте кнопку, повзунок ( ) переміщається, збільшуючи чи зменшуючи числове значення. Значення можна швидко змінити, утримуючи кнопку.
) переміщається, збільшуючи чи зменшуючи числове значення. Значення можна швидко змінити, утримуючи кнопку.
 ) переміщається, збільшуючи чи зменшуючи числове значення. Значення можна швидко змінити, утримуючи кнопку.
) переміщається, збільшуючи чи зменшуючи числове значення. Значення можна швидко змінити, утримуючи кнопку.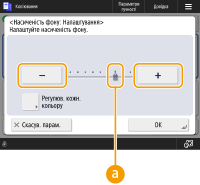
Застосування/скасування параметрів
Натисніть <OK>, щоб застосувати параметр, і натисніть кнопку <Скасув. парам.>, щоб відхилити зміни й відновити попередні параметри.
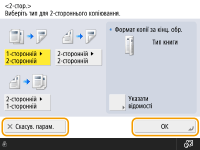
Крім того, відображаються такі кнопки, як <Скасувати>, яка скасовує налаштування й повертає на попередній екран, <Далі>, яка застосовує налаштування для переходу на наступний екран, <Назад>, яка повертає на попередній екран, і <Закрити>, яка закриває поточний відкритий екран.

Перехід між сторінками
Якщо список відображається на двох або більше сторінках, натисніть кнопку  /
/ або
або  /
/ , щоб виконати перехід між сторінками. Натисніть кнопку
, щоб виконати перехід між сторінками. Натисніть кнопку  , щоб перейти на першу сторінку. Натисніть
, щоб перейти на першу сторінку. Натисніть  , щоб перейти на останню сторінку.
, щоб перейти на останню сторінку.
 /
/ або
або  /
/ , щоб виконати перехід між сторінками. Натисніть кнопку
, щоб виконати перехід між сторінками. Натисніть кнопку  , щоб перейти на першу сторінку. Натисніть
, щоб перейти на першу сторінку. Натисніть  , щоб перейти на останню сторінку.
, щоб перейти на останню сторінку.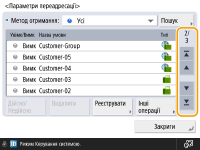
Змінення порядку відображення в списку
Якщо в списку є кілька завдань/файлів, можна натиснути пункт <Ім’я> або <Дата/Час>, щоб сортувати елементи в списку. Коли відображається опція  , елементи показано в порядку зростання, а коли відображається опція
, елементи показано в порядку зростання, а коли відображається опція  , елементи буде показано в порядку спадання.
, елементи буде показано в порядку спадання.
 , елементи показано в порядку зростання, а коли відображається опція
, елементи показано в порядку зростання, а коли відображається опція  , елементи буде показано в порядку спадання.
, елементи буде показано в порядку спадання.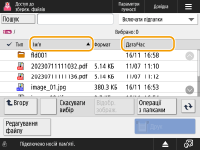

Умови сортування залежать від функцій, які використовуються.
Якщо вхід виконано за допомогою функції керування персональною автентифікацією, буде збережено умову сортування, що використовувалась останньою. Список елементів, які можна персоналізувати
Користування довідкою
Якщо натиснути <Довідка>, відобразиться QR-код. Відсканувавши цей QR-код за допомогою мобільного пристрою, такого як смартфон або планшет, можна відкрити сторінку Посібник користувача для цього апарата.
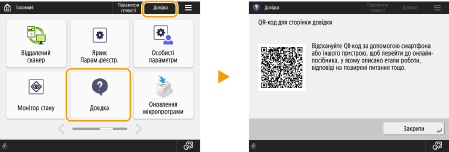
Якщо натиснути <Довідка> на основному екрані функції факсу чи сканування, відобразиться QR-код для доступу до сторінок Посібник користувача функції факсу чи сканування.
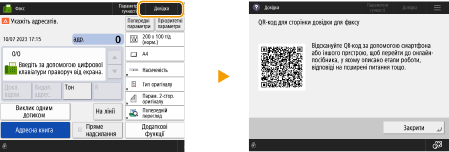
Залежно від відображеної функції,  може відображатися у верхньому правому куті дисплея. Натиснувши
може відображатися у верхньому правому куті дисплея. Натиснувши  , можна підтвердити опис функції або інструкції з її використання.
, можна підтвердити опис функції або інструкції з її використання.
 може відображатися у верхньому правому куті дисплея. Натиснувши
може відображатися у верхньому правому куті дисплея. Натиснувши  , можна підтвердити опис функції або інструкції з її використання.
, можна підтвердити опис функції або інструкції з її використання.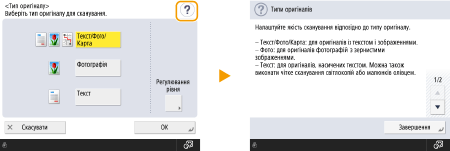
Якщо на вікні докладних відомостей у журналі помилок відображається QR-код, відсканувавши цей QR-код за допомогою мобільного пристрою, такого як смартфон або планшет, ви відкриєте сторінку Посібник користувача цього апарата, що містить інструкції з усунення цієї помилки.
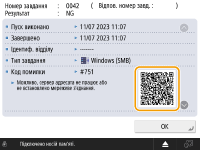
 |
Виконуйте дії так само, як на смартфоні (гортайте/перетягуйте)На деяких екранах можна переключити сторінку чи прокрутити її вниз, гортаючи пальцем угору/вниз чи ліворуч/праворуч на екрані, як це робиться на смартфоні. 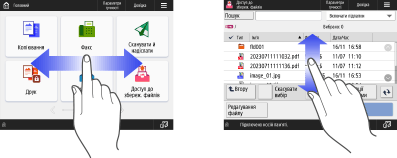  Функцію гортання можна вимкнути. <Використовувати функцію Зведення> Функції гортання та перетягування не можна використовувати, якщо для параметра <Інвертування кольорів екрана> встановлено значення <Увімк.>. <Інвертування кольорів екрана> На екранах із рухомими кнопками ці кнопки можна перетягувати. 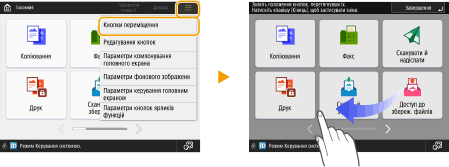 Гортайте й прокручуйте за межі спискуНа деяких екранах гортання за межі списку все одно прокручує список. 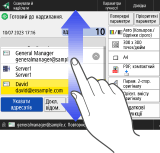 |